Como usar o Gmail para gerenciar seu e-mail profissional
Aprenda a personalizar, automatizar e melhorar a gestão de e-mails com o Gmail
Se você é um profissional independente, proprietário de uma pequena empresa ou apenas quer ter um e-mail personalizado, utilizar o Gmail pode ser a solução ideal.
Com o Gmail, é possível ter acesso a um serviço gratuito, com várias funcionalidades para gerenciamento de e-mails, que podem tornar seu dia a dia muito mais prático e eficiente. Além disso, você pode personalizar seu e-mail para que ele reflita a identidade da sua marca ou empresa, e ter acesso a todas as ferramentas do Google, como Google Drive e Google Agenda, que podem ajudar a aumentar sua produtividade e colaboração em equipe. Vamos agora ver como é possível fazer isso de forma fácil e rápida.
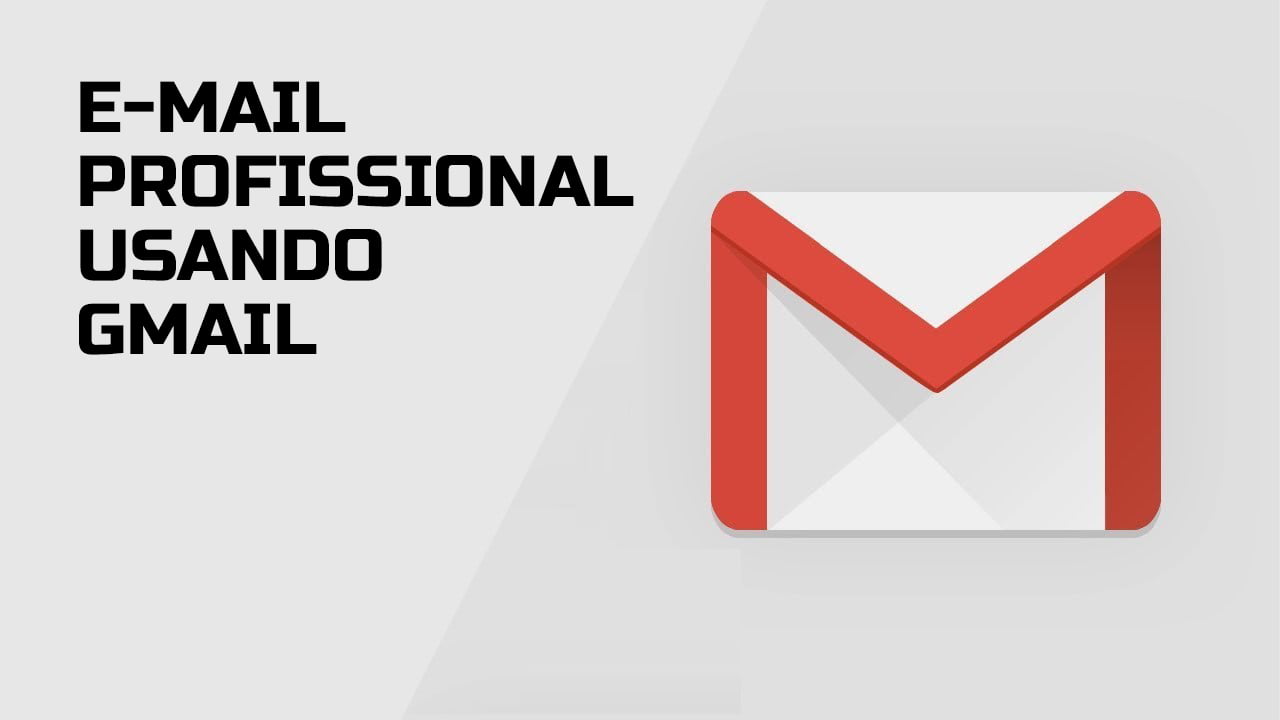
Configurando o Gmail para um endereço de e-mail personalizado
Antes de começarmos, vamos dar uma breve introdução sobre a configuração do Gmail para um endereço de e-mail personalizado. Essa configuração permite que você utilize o Gmail como um cliente de e-mail para receber e enviar e-mails utilizando um endereço personalizado, que pode ser um e-mail empresarial ou com sua própria marca. Com isso, você pode ter um e-mail profissional sem precisar contratar um serviço de e-mail pago. Vamos agora ver como é possível adicionar um endereço personalizado ao Gmail.
Adicionando um endereço de e-mail personalizado ao Gmail
Para adicionar um endereço de e-mail personalizado ao Gmail, é necessário seguir os seguintes passos:
- Acesse a conta do Gmail que você deseja usar para gerenciar o endereço personalizado.
- Clique no ícone de roda dentada (engrenagem) no canto superior direito da tela e selecione “Configurações”.
- Na aba “Contas e importação”, clique em “Adicionar um endereço de e-mail”.
- Insira o endereço de e-mail personalizado que você deseja adicionar e clique em “Próxima etapa”.
- Selecione a opção “Enviar e-mail de verificação” e clique em “Próxima etapa”.
- Acesse o e-mail de verificação enviado para o endereço que você acabou de adicionar.
- Clique no link de verificação dentro do e-mail.
- Volte para a página de configurações do Gmail e atualize a página.
- Selecione a opção “Tornar padrão” para o endereço de e-mail personalizado, se você deseja que todos os e-mails sejam enviados a partir desse endereço por padrão.
- Clique em “Salvar alterações”.
Pronto! Agora você pode enviar e-mails utilizando o endereço de e-mail personalizado diretamente do Gmail.
Configurando a resposta do e-mail com o endereço personalizado

Após adicionar um endereço de e-mail personalizado ao Gmail, você também pode configurar a resposta dos e-mails recebidos para que sejam enviados a partir desse endereço. Para fazer isso, siga os seguintes passos:
- Acesse a conta do Gmail que você configurou com o endereço de e-mail personalizado.
- Clique no ícone de roda dentada (engrenagem) no canto superior direito da tela e selecione “Configurações”.
- Na aba “Contas e importação”, procure pela seção “Enviar e-mail como” e clique em “Adicionar outra conta de e-mail”.
- Insira o endereço de e-mail personalizado que você configurou anteriormente e clique em “Próxima etapa”.
- Selecione a opção “Enviar e-mail de verificação” e clique em “Próxima etapa”.
- Acesse o e-mail de verificação enviado para o endereço que você acabou de adicionar.
- Clique no link de verificação dentro do e-mail.
- Na página de configurações do Gmail, selecione a opção “Tornar padrão” para o endereço de e-mail personalizado, se você deseja que todos os e-mails sejam enviados a partir desse endereço por padrão.
- Clique em “Salvar alterações”.
Agora, quando você receber um e-mail no Gmail, você pode escolher qual endereço deseja utilizar para responder. Para fazer isso, basta clicar na seta ao lado do campo “De” e selecionar o endereço de e-mail personalizado que você configurou.
Gerenciando e-mails profissionais no Gmail
Agora que você já aprendeu como adicionar um endereço de e-mail personalizado ao Gmail, vamos falar sobre como gerenciar seus e-mails profissionais no Gmail. Gerenciar e-mails pode ser uma tarefa difícil e demorada, mas com as ferramentas certas, você pode tornar esse processo muito mais fácil e eficiente. No Gmail, existem diversas funcionalidades que ajudam a organizar seus e-mails e automatizar tarefas repetitivas. Vamos ver como isso é possível.
Organizando e-mails com as pastas de entrada do Gmail

As pastas de entrada do Gmail, também conhecidas como “labels”, são uma das principais ferramentas para organizar seus e-mails. Com as pastas de entrada, você pode categorizar seus e-mails em diferentes grupos, como “trabalho”, “família”, “projetos” e “promoções”, por exemplo.
Para criar uma nova pasta de entrada, siga os seguintes passos:
- No Gmail, selecione o e-mail que você deseja mover para uma nova pasta de entrada.
- Clique no ícone de “Marcador” na barra de ferramentas do Gmail.
- Clique em “Criar novo”.
- Digite o nome da nova pasta de entrada e clique em “Criar”.
Pronto! Agora, sempre que você receber um e-mail que se encaixa na categoria da nova pasta de entrada, basta marcá-lo com o marcador correspondente.
Além disso, você também pode criar regras para automatizar o processo de organização de e-mails. Por exemplo, você pode criar uma regra que move automaticamente todos os e-mails de uma determinada conta de e-mail para uma pasta de entrada específica. Para fazer isso, siga os seguintes passos:
- No Gmail, clique no ícone de roda dentada (engrenagem) na parte superior direita da tela e selecione “Configurações”.
- Na aba “Contas e importação”, procure pela seção “Regras de envio” e clique em “Adicionar uma regra de envio”.
- Configure a regra de acordo com suas necessidades. Você pode escolher uma ou mais condições para a regra e definir a pasta de entrada para onde os e-mails devem ser enviados.
- Clique em “Criar regra”.
Agora, todos os e-mails que se enquadram nas condições da regra serão automaticamente movidos para a pasta de entrada correspondente.
Criando regras para automatizar o gerenciamento de e-mails
Além de utilizar as pastas de entrada do Gmail para organizar seus e-mails, você também pode criar regras para automatizar o gerenciamento de e-mails. As regras permitem que você automatize tarefas repetitivas, como arquivar e-mails, aplicar marcadores, encaminhar e-mails e muito mais.
Para criar uma nova regra, siga os seguintes passos:
- No Gmail, clique no ícone de roda dentada (engrenagem) na parte superior direita da tela e selecione “Configurações”.
- Na aba “Contas e importação”, procure pela seção “Regras de envio” e clique em “Adicionar uma regra de envio”.
- Configure a regra de acordo com suas necessidades. Você pode escolher uma ou mais condições para a regra e definir a ação que deve ser realizada.
- Clique em “Criar regra”.
Algumas das regras mais comuns incluem:
- Arquivar automaticamente e-mails: se você recebe muitos e-mails que não precisam de resposta, pode criar uma regra para arquivá-los automaticamente. Por exemplo, você pode criar uma regra que arquiva todos os e-mails marcados como “promoções” ou “notificações”.
- Aplicar marcadores: os marcadores são uma ótima maneira de categorizar seus e-mails. Você pode criar uma regra que aplica automaticamente um marcador a todos os e-mails que contenham uma determinada palavra-chave ou que sejam enviados por um remetente específico.
- Encaminhar e-mails: se você recebe e-mails que precisam ser encaminhados para outras pessoas ou departamentos, pode criar uma regra que encaminha automaticamente esses e-mails para o destinatário correto.
Com as regras do Gmail, você pode automatizar o gerenciamento de e-mails e economizar tempo e esforço.
Usando as ferramentas do Google para aumentar a produtividade

Além de gerenciar seus e-mails, o Gmail também oferece diversas ferramentas do Google que podem ajudar a aumentar sua produtividade e colaboração em equipe. Com essas ferramentas, você pode compartilhar arquivos, agendar reuniões e colaborar em documentos em tempo real, tudo diretamente do Gmail. Vamos ver como isso é possível.
Integrando o Google Drive ao Gmail para compartilhar arquivos
O Google Drive é uma das principais ferramentas do Google para compartilhamento de arquivos e colaboração em equipe. Com a integração do Google Drive ao Gmail, você pode compartilhar arquivos facilmente diretamente do seu e-mail.
Para compartilhar um arquivo do Google Drive em um e-mail, siga os seguintes passos:
- Abra o Google Drive e selecione o arquivo que deseja compartilhar.
- Clique no botão “Compartilhar” no canto superior direito da tela.
- Na janela de compartilhamento, insira o endereço de e-mail do destinatário no campo “Adicionar pessoas e grupos”.
- Defina as permissões de acesso ao arquivo, selecionando “Pode editar”, “Pode comentar” ou “Pode visualizar”.
- Clique em “Enviar”.
Agora, o destinatário do e-mail receberá um link para acessar o arquivo compartilhado diretamente do seu e-mail.
Além disso, você também pode anexar arquivos diretamente do Google Drive ao redigir um novo e-mail. Para fazer isso, siga os seguintes passos:
- Abra um novo e-mail no Gmail.
- Clique no ícone de clipe na barra de ferramentas do Gmail.
- Selecione a opção “Anexar arquivos do Google Drive”.
- Escolha o arquivo que deseja anexar e clique em “Inserir”.
Pronto! Agora você pode compartilhar arquivos diretamente do Google Drive através do Gmail.
Usando o Google Agenda para agendar reuniões e compromissos
O Google Agenda é uma ferramenta do Google para agendamento de compromissos e reuniões. Com a integração do Google Agenda ao Gmail, você pode criar eventos e convidar pessoas diretamente do seu e-mail.
Para criar um evento no Google Agenda, siga os seguintes passos:
- Abra o Google Agenda e clique em “Criar”.
- Insira o título do evento e a data e hora em que ele ocorrerá.
- Selecione as opções de repetição, se necessário.
- Adicione uma descrição do evento e adicione um local, se aplicável.
- Na seção “Convidados”, adicione o endereço de e-mail dos participantes e selecione as opções de notificação.
- Clique em “Salvar”.
Agora, os convidados receberão um convite para o evento diretamente do seu e-mail.
Além disso, você também pode verificar sua agenda do Google Agenda diretamente do Gmail. Para fazer isso, basta clicar no ícone do calendário na barra lateral esquerda do Gmail. Aqui, você pode ver sua agenda diária, semanal ou mensal e criar novos eventos diretamente do Gmail.
Com o Google Agenda integrado ao Gmail, você pode gerenciar sua agenda com facilidade e agendar compromissos e reuniões com mais eficiência.
Personalizando a aparência do seu e-mail profissional

Além de todas as ferramentas e recursos disponíveis no Gmail para gerenciar e-mails profissionais, também é possível personalizar a aparência do seu e-mail para torná-lo mais profissional e com a sua própria identidade visual. Nesta seção, vamos ver como personalizar a aparência do seu e-mail profissional no Gmail.
Customizando a assinatura do e-mail para refletir sua marca ou empresa
Uma das maneiras de personalizar a aparência do seu e-mail profissional no Gmail é customizando a sua assinatura. A assinatura é uma parte importante de qualquer e-mail profissional, pois pode fornecer informações adicionais sobre você ou sua empresa e aumentar o reconhecimento da sua marca.
Para personalizar a assinatura do seu e-mail, siga os seguintes passos:
- No Gmail, clique no ícone de roda dentada (engrenagem) na parte superior direita da tela e selecione “Configurações”.
- Na aba “Geral”, role a página até a seção “Assinatura” e clique em “Criar nova”.
- Digite o texto que deseja incluir na sua assinatura, como seu nome, cargo, informações de contato e links para suas redes sociais, por exemplo.
- Para personalizar ainda mais sua assinatura, você pode adicionar imagens ou usar formatação de texto para criar um visual mais atraente.
- Clique em “Salvar alterações”.
Pronto! Agora, sempre que você enviar um e-mail a partir do seu endereço personalizado no Gmail, sua assinatura personalizada será exibida no final do e-mail.
Escolhendo um tema personalizado para o Gmail
Outra maneira de personalizar a aparência do seu e-mail profissional no Gmail é escolhendo um tema personalizado. O Gmail oferece uma variedade de temas para escolher, que podem ajudar a tornar seu e-mail mais atraente e profissional.
Para escolher um tema personalizado, siga os seguintes passos:
- No Gmail, clique no ícone de roda dentada (engrenagem) na parte superior direita da tela e selecione “Configurações”.
- Na aba “Temas”, escolha um dos temas padrão fornecidos pelo Gmail ou clique em “Minhas fotos” para selecionar uma imagem pessoal para usar como plano de fundo.
- Se você escolher um tema padrão, poderá personalizar as cores de fundo e texto.
- Clique em “Salvar”.
Pronto! Agora, sempre que você acessar sua conta do Gmail, o tema personalizado será exibido como plano de fundo do seu e-mail.
Escolher um tema personalizado é uma maneira fácil e rápida de personalizar a aparência do seu e-mail profissional e torná-lo mais atraente e profissional.
Dicas para melhorar o gerenciamento de e-mails no Gmail
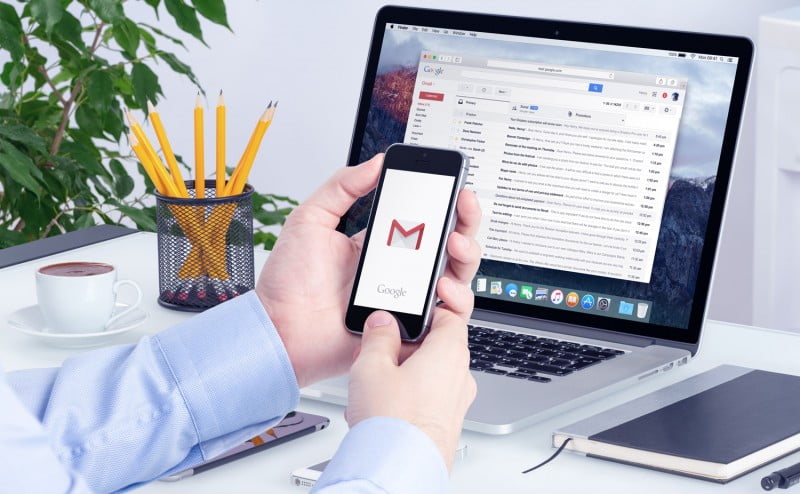
Gerenciar e-mails pode ser uma tarefa desafiadora, especialmente para profissionais que recebem uma grande quantidade de e-mails todos os dias. No entanto, com as ferramentas e recursos certos, é possível tornar o gerenciamento de e-mails no Gmail mais eficiente e produtivo. Nesta seção, vamos dar algumas dicas para melhorar o gerenciamento de e-mails no Gmail.
Definindo horários para checar o e-mail e evitar distrações
Uma das maneiras mais eficazes de gerenciar e-mails de forma eficiente é definir horários específicos para checar o e-mail e evitar distrações ao longo do dia. Isso ajuda a manter o foco nas tarefas importantes e reduz o tempo gasto em e-mails não urgentes.
Para definir horários para checar o e-mail, siga os seguintes passos:
- Determine quantas vezes por dia é necessário checar o e-mail para atender às suas necessidades profissionais. Para alguns, pode ser suficiente verificar o e-mail duas vezes ao dia, enquanto outros podem precisar verificar mais frequentemente.
- Defina um horário específico para verificar o e-mail. Tente escolher um horário que funcione melhor para você e evite verificar o e-mail fora desses horários.
- Quando estiver trabalhando em outras tarefas, desligue as notificações de e-mail para evitar distrações e interrupções.
Definir horários específicos para checar o e-mail pode ajudar a aumentar a produtividade e reduzir o tempo gasto em e-mails não urgentes. Lembre-se de que nem todos os e-mails precisam de uma resposta imediata, então tente priorizar os e-mails mais importantes e responder a eles primeiro.
Utilizando a pesquisa avançada para encontrar e-mails específicos
O Gmail oferece uma pesquisa avançada que pode ajudar a encontrar e-mails específicos com mais eficiência. Em vez de pesquisar por palavras-chave genéricas, a pesquisa avançada permite filtrar resultados com base em uma variedade de critérios.
Para usar a pesquisa avançada do Gmail, siga os seguintes passos:
- Clique na barra de pesquisa na parte superior da tela do Gmail.
- Clique no ícone de seta para baixo na barra de pesquisa para abrir a janela de pesquisa avançada.
- Insira os critérios de pesquisa desejados, como remetente, destinatário, data ou palavra-chave específica.
- Clique em “Pesquisar” para visualizar os resultados da pesquisa.
A pesquisa avançada é uma ferramenta poderosa que pode ajudar a encontrar e-mails específicos com mais eficiência. Lembre-se de que quanto mais específico for o critério de pesquisa, menor será o número de resultados e mais fácil será encontrar o e-mail desejado.
Utilizando a função “Desfazer” para cancelar envios de e-mails por engano
Às vezes, podemos enviar um e-mail por engano ou perceber que cometemos um erro logo após o envio. Felizmente, o Gmail possui uma função “Desfazer” que permite cancelar o envio de um e-mail por um curto período de tempo após o envio.
Para usar a função “Desfazer”, siga os seguintes passos:
- Após enviar um e-mail, verifique a mensagem “Sua mensagem foi enviada” na parte inferior da tela.
- Ao lado da mensagem, você verá a opção “Desfazer”. Clique nessa opção imediatamente para cancelar o envio do e-mail.
- Se você clicar em “Desfazer” a tempo, a mensagem será exibida novamente na tela de composição do e-mail para que você possa fazer as alterações necessárias antes de enviar novamente.
- Se você não clicar em “Desfazer” a tempo, o e-mail será enviado normalmente.
A função “Desfazer” pode ser uma ferramenta útil para corrigir erros e evitar o envio de e-mails por engano. Lembre-se de que a janela de tempo para cancelar o envio de um e-mail é curta, portanto, é importante agir rapidamente se você perceber que cometeu um erro.
Em resumo, o uso do Gmail para gerenciar seu e-mail profissional pode ser uma solução eficaz e conveniente para lidar com sua correspondência diária. Com recursos como a pesquisa avançada, a função “Desfazer” e a integração com outras ferramentas do Google, o Gmail pode ajudar a aumentar sua produtividade e tornar o gerenciamento de e-mails mais eficiente.
Lembre-se também de que ter um endereço de e-mail profissional é fundamental para estabelecer uma imagem profissional e confiável para você ou sua empresa. Se você ainda não tem um domínio personalizado para seu e-mail, em nosso site você pode encontrar tutoriais sobre como comprar um domínio profissional e como escolher o nome de um domínio que reflita a identidade da sua marca ou empresa. Invista em um endereço de e-mail profissional e gerencie sua correspondência com eficiência e praticidade!











