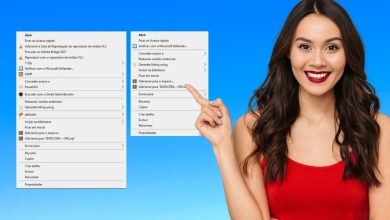Solução para o erro “O Windows não pode acessar (permissão de acesso)” no Windows 10
Como resolver problemas comuns de rede no Windows 10
Se você é usuário do Windows 10, provavelmente já enfrentou problemas de rede e de permissão de acesso. Na verdade, isso é algo bastante comum nessa versão do sistema operacional da Microsoft, já que conectar computadores em rede e compartilhar pastas e arquivos pode ser um pouco mais complicado do que no Windows 7, por exemplo.
Um dos erros de rede mais comuns que muitos usuários enfrentam é o “O Windows não pode acessar (permissão de acesso)”, que impede o acesso a pastas, discos rígidos e outros recursos compartilhados em uma rede. Se você está tendo esse problema, não se preocupe. Neste tutorial, vou mostrar como corrigir esse erro de maneira rápida e fácil, para que você possa acessar qualquer pasta, disco rígido ou outro recurso compartilhado em sua rede sem qualquer problema.

Conexão de Rede no Windows 10
A conexão de rede é uma parte essencial do sistema operacional Windows, permitindo que você compartilhe arquivos, pastas, impressoras e outros dispositivos com outros usuários em uma rede. No entanto, essa funcionalidade nem sempre funciona como deveria, e muitos usuários enfrentam problemas de rede, especialmente quando se trata do erro “O Windows não pode acessar (permissão de acesso)”. Nesta seção, vamos discutir algumas das causas comuns desse erro e como solucioná-lo.
Problemas comuns de rede no Windows 10
Antes de entrarmos em detalhes sobre o erro “O Windows não pode acessar (permissão de acesso)”, é importante entendermos alguns problemas comuns de rede que podem ocorrer no Windows 10. Alguns desses problemas incluem:
- Problemas de conexão com a Internet: às vezes, o Windows 10 pode ter problemas para se conectar à Internet, o que pode ser causado por vários motivos, como um cabo de rede desconectado ou configurações de rede incorretas.
- Problemas de detecção de dispositivos de rede: em algumas situações, o Windows 10 pode não conseguir detectar outros dispositivos de rede, como outros computadores ou impressoras. Isso pode ser causado por configurações de rede incorretas, problemas físicos de conexão ou software desatualizado.
- Problemas de compartilhamento de arquivos e pastas: o compartilhamento de arquivos e pastas é uma das principais funcionalidades da rede, mas pode ser um pouco complicado no Windows 10. Problemas de compartilhamento podem ser causados por configurações de rede incorretas, problemas de permissão ou software de firewall.
Esses são apenas alguns dos problemas comuns de rede que os usuários do Windows 10 podem enfrentar. É importante saber como solucionar esses problemas, para que você possa aproveitar ao máximo a funcionalidade de rede do seu computador.
Erro de rede “O Windows não pode acessar (permissão de acesso)”
O erro “O Windows não pode acessar (permissão de acesso)” é um dos problemas mais comuns de rede que os usuários do Windows 10 podem enfrentar. Esse erro geralmente ocorre quando você tenta acessar um recurso de rede, como uma pasta ou disco rígido compartilhado, e o sistema operacional não permite o acesso devido a permissões de acesso insuficientes.
Esse erro pode ser bastante frustrante, especialmente se você precisar acessar um recurso de rede importante imediatamente. Felizmente, existem várias soluções que você pode tentar para resolver esse problema rapidamente. Verificar as permissões de compartilhamento de arquivos e pastas, configurar as configurações avançadas de compartilhamento, verificar as configurações de firewall e antivírus e conceder permissões de rede adicionais são algumas das soluções que podem ajudar a resolver o erro “O Windows não pode acessar (permissão de acesso)” no Windows 10.
Abaixo, vamos explorar essas soluções com mais detalhes e mostrar como você pode corrigir esse erro de rede irritante em seu computador.
Solução para o erro “O Windows não pode acessar (permissão de acesso)”

Nesta seção, vamos explorar algumas soluções práticas para corrigir o erro “O Windows não pode acessar (permissão de acesso)” no Windows 10. Essas soluções incluem adicionar permissões de rede adicionais, verificar e configurar as configurações avançadas de compartilhamento, verificar as configurações de firewall e antivírus e muito mais. Se você estiver enfrentando esse erro ao tentar acessar um recurso de rede, siga estas soluções passo a passo para corrigi-lo rapidamente.
Adicionando permissões de rede
Uma das soluções mais comuns para corrigir o erro “O Windows não pode acessar (permissão de acesso)” no Windows 10 é adicionar permissões de rede adicionais. Essas permissões permitem que outros dispositivos em uma rede acessem recursos compartilhados, como pastas e arquivos, sem serem bloqueados por permissões de acesso insuficientes. Nesta seção, vamos discutir como adicionar permissões de rede para corrigir o erro de rede no Windows 10.
Verificando permissões de compartilhamento de arquivos e pastas

Antes de adicionar permissões de rede adicionais, é importante verificar as permissões de compartilhamento de arquivos e pastas existentes no Windows 10. Isso pode ajudar a garantir que as configurações de compartilhamento de rede estejam corretas e que outras configurações do sistema operacional não estejam interferindo no acesso à rede.
Para verificar as permissões de compartilhamento de arquivos e pastas, siga as etapas abaixo:
- Clique com o botão direito no arquivo ou pasta que você deseja compartilhar e selecione “Propriedades”.
- Na janela Propriedades, selecione a guia “Compartilhamento”.
- Verifique se a opção “Compartilhar esta pasta” está selecionada e se o nome da pasta compartilhada está correto. Você também pode adicionar um nome personalizado, se desejar.
- Clique em “Permissões” e verifique se as permissões para “Todos” estão definidas como “Controle total”. Se não estiverem, adicione as permissões corretas clicando em “Adicionar” e digitando “Todos” na caixa de texto.
- Certifique-se de que as caixas “Leitura” e “Gravação” estejam marcadas para a permissão “Todos”.
- Clique em “Aplicar” e em “OK” para salvar as alterações.
Ao verificar e ajustar as permissões de compartilhamento de arquivos e pastas, você pode garantir que outros dispositivos em sua rede tenham acesso a esses recursos sem problemas de permissão de acesso.
Adicionando permissões para “Todos”
Se as permissões de compartilhamento de arquivos e pastas estiverem configuradas corretamente e o erro “O Windows não pode acessar (permissão de acesso)” ainda estiver ocorrendo, pode ser necessário adicionar permissões adicionais para “Todos” na pasta ou arquivo compartilhado.
Para adicionar permissões para “Todos”, siga as etapas abaixo:
- Clique com o botão direito no arquivo ou pasta que você deseja compartilhar e selecione “Propriedades”.
- Na janela Propriedades, selecione a guia “Segurança”.
- Clique em “Editar” e, em seguida, em “Adicionar”.
- Digite “Todos” na caixa de texto e clique em “Verificar nomes” para garantir que o nome esteja correto.
- Clique em “OK” para adicionar “Todos” às entidades de segurança.
- Selecione “Todos” na lista de entidades de segurança e marque a caixa “Controle total” na seção “Permitir”.
- Clique em “Aplicar” e em “OK” para salvar as alterações.
A adição de permissões para “Todos” permite que todos os dispositivos em sua rede tenham acesso total à pasta ou arquivo compartilhado, eliminando problemas de permissão de acesso.
Concedendo controle total

Além de adicionar permissões para “Todos”, você também pode conceder controle total sobre a pasta ou arquivo compartilhado para corrigir o erro “O Windows não pode acessar (permissão de acesso)” no Windows 10. Isso permite que você tenha controle total sobre o recurso compartilhado, o que pode ser útil se você precisar fazer alterações ou editar arquivos na pasta compartilhada.
Para conceder controle total, siga as etapas abaixo:
- Clique com o botão direito no arquivo ou pasta que você deseja compartilhar e selecione “Propriedades”.
- Na janela Propriedades, selecione a guia “Segurança”.
- Clique em “Editar” e, em seguida, em “Adicionar”.
- Digite o nome do usuário ou grupo ao qual você deseja conceder controle total e clique em “Verificar nomes” para garantir que o nome esteja correto.
- Clique em “OK” para adicionar o usuário ou grupo às entidades de segurança.
- Selecione o usuário ou grupo na lista de entidades de segurança e marque a caixa “Controle total” na seção “Permitir”.
- Clique em “Aplicar” e em “OK” para salvar as alterações.
Caso você não ache o usuário ou queira conceder a todos, faça o mesmo procedimento acima, porém, após “Adicionar” clique na nova janela em “Avançado”, depois em “Localizar agora” e selecione “Todos” no resultado da pesquisa.
Ao conceder controle total sobre o recurso compartilhado, você pode ter certeza de que terá acesso total à pasta ou arquivo compartilhado, eliminando problemas de permissão de acesso.
Verificando as configurações avançadas de compartilhamento
Verificar as configurações avançadas de compartilhamento é outra solução importante para corrigir o erro “O Windows não pode acessar (permissão de acesso)” no Windows 10. Isso envolve verificar as configurações de compartilhamento de rede avançadas do Windows 10 e garantir que elas estejam corretamente configuradas para permitir o acesso de outros dispositivos na rede. Nesta seção, vamos discutir como verificar as configurações avançadas de compartilhamento e configurá-las corretamente para corrigir o erro de rede.
Configurando a descoberta de rede
Uma das configurações avançadas de compartilhamento de rede que pode afetar o acesso a recursos compartilhados é a descoberta de rede. A descoberta de rede permite que outros dispositivos em sua rede local encontrem e acessem recursos compartilhados em seu computador, incluindo pastas e arquivos compartilhados.
Para configurar a descoberta de rede, siga as etapas abaixo:
- Clique no botão Iniciar e digite “Painel de controle”. Selecione o Painel de Controle nos resultados da pesquisa.
- Selecione “Central de Rede e Compartilhamento” no Painel de Controle.
- Clique em “Alterar configurações avançadas de compartilhamento”.
- Role para baixo até a seção “Descoberta de rede” e selecione a opção “Ativar descoberta de rede”.
- Selecione a opção “Ativar compartilhamento de arquivos e impressoras” se ela ainda não estiver ativada.
- Clique em “Salvar alterações”.
Com a descoberta de rede ativada, outros dispositivos em sua rede local podem localizar e acessar facilmente recursos compartilhados em seu computador, sem serem bloqueados por permissões de acesso insuficientes.
Configurando o compartilhamento de arquivos e impressoras
Outra configuração avançada de compartilhamento de rede que pode afetar o acesso a recursos compartilhados é o compartilhamento de arquivos e impressoras. Essa opção permite que outros dispositivos em sua rede local acessem pastas e arquivos compartilhados, bem como impressoras conectadas ao seu computador.
Para configurar o compartilhamento de arquivos e impressoras, siga as etapas abaixo:
- Clique no botão Iniciar e digite “Painel de controle”. Selecione o Painel de Controle nos resultados da pesquisa.
- Selecione “Central de Rede e Compartilhamento” no Painel de Controle.
- Clique em “Alterar configurações avançadas de compartilhamento”.
- Role para baixo até a seção “Compartilhamento de arquivos e impressoras” e selecione a opção “Ativar compartilhamento de arquivos e impressoras”.
- Clique em “Salvar alterações”.
Com o compartilhamento de arquivos e impressoras ativado, outros dispositivos em sua rede local podem acessar facilmente pastas e arquivos compartilhados em seu computador, bem como impressoras conectadas, sem serem bloqueados por permissões de acesso insuficientes.
Configurando as conexões de rede
Outra solução para corrigir o erro “O Windows não pode acessar (permissão de acesso)” no Windows 10 é verificar e configurar as conexões de rede em seu computador. Isso inclui verificar as configurações de adaptador de rede e garantir que as configurações estejam configuradas corretamente para permitir o acesso a recursos compartilhados em sua rede local.
Para configurar as conexões de rede, siga as etapas abaixo:
- Clique no botão Iniciar e digite “Painel de controle”. Selecione o Painel de Controle nos resultados da pesquisa.
- Selecione “Central de Rede e Compartilhamento” no Painel de Controle.
- Clique em “Alterar configurações do adaptador”.
- Selecione o adaptador de rede que você está usando (geralmente o adaptador Ethernet ou sem fio) e clique com o botão direito do mouse nele.
- Selecione “Propriedades” no menu de contexto.
- Verifique se a opção “Cliente para redes Microsoft” está instalada. Se não estiver, clique em “Instalar” e selecione “Protocolo” na lista de opções.
- Selecione “Cliente para redes Microsoft” e clique em “OK” para instalar.
- Verifique se a opção “Compartilhamento de arquivos e impressoras” está ativada.
- Clique em “OK” para salvar as alterações.
Ao verificar e configurar as conexões de rede, você pode garantir que seu computador esteja configurado corretamente para permitir o acesso a recursos compartilhados em sua rede local.
Verificando as configurações de firewall e antivírus
Outra causa comum do erro “O Windows não pode acessar (permissão de acesso)” no Windows 10 é o bloqueio por firewalls ou antivírus. Tanto o firewall do Windows quanto programas antivírus podem bloquear o acesso a recursos compartilhados em sua rede local, impedindo o acesso de outros dispositivos. Nesta seção, vamos discutir como verificar as configurações de firewall e antivírus e corrigir o erro de rede desativando temporariamente o firewall e o antivírus ou adicionando exceções de rede às configurações.
Desativando temporariamente o firewall e o antivírus
Se você suspeita que o firewall do Windows ou o antivírus está bloqueando o acesso a recursos compartilhados em sua rede local, uma solução é desativá-los temporariamente para ver se isso corrige o erro de rede.
Para desativar temporariamente o firewall do Windows, siga as etapas abaixo:
- Clique no botão Iniciar e digite “Firewall do Windows”. Selecione o Firewall do Windows nos resultados da pesquisa.
- Selecione “Ativar ou desativar o Firewall do Windows” no painel esquerdo.
- Selecione a opção “Desativar o Firewall do Windows” para as configurações de rede privada e pública.
- Clique em “OK” para salvar as alterações.
Para desativar temporariamente o antivírus, consulte a documentação do seu programa antivírus para obter instruções específicas. Geralmente, o processo envolve abrir o programa antivírus e procurar uma opção para desativar a proteção em tempo real ou desativar o programa temporariamente.
Lembre-se de reativar o firewall do Windows e o antivírus após testar o acesso à rede. Desativá-los permanentemente pode expor seu computador a riscos de segurança.
Adicionando exceções de rede ao firewall e ao antivírus
Outra solução para corrigir o erro “O Windows não pode acessar (permissão de acesso)” no Windows 10 é adicionar exceções de rede às configurações de firewall e antivírus. Isso permite que o firewall e o antivírus permitam o acesso a recursos compartilhados em sua rede local sem bloqueá-los.
Para adicionar exceções de rede ao firewall do Windows, siga as etapas abaixo:
- Clique no botão Iniciar e digite “Firewall do Windows”. Selecione o Firewall do Windows nos resultados da pesquisa.
- Selecione “Configurações avançadas” no painel esquerdo.
- Selecione “Regras de entrada” no painel esquerdo.
- Clique em “Nova regra” no painel direito.
- Selecione “Programa” e clique em “Avançar”.
- Selecione “Este caminho de programa” e clique em “Procurar”.
- Navegue até o arquivo executável do programa que você deseja permitir o acesso na rede e selecione-o.
- Clique em “Avançar” e, em seguida, selecione “Permitir a conexão”.
- Selecione as opções de perfil que deseja aplicar à regra (público, privado ou doméstico).
- Digite um nome para a regra e uma descrição opcional.
- Clique em “Concluir” para criar a nova regra.
Para adicionar exceções de rede ao antivírus, consulte a documentação do seu programa antivírus para obter instruções específicas. Geralmente, o processo envolve abrir o programa antivírus e procurar uma opção para adicionar exceções ou permitir programas específicos.
Soluções adicionais para problemas de rede no Windows 10
Além do erro “O Windows não pode acessar (permissão de acesso)”, o Windows 10 pode apresentar outros problemas de rede que podem afetar o acesso a recursos compartilhados e a conexão com a internet. Nesta seção, vamos discutir algumas soluções adicionais para problemas de rede no Windows 10, incluindo como resolver problemas de conexão com a internet e como solucionar problemas de detecção de dispositivos de rede.
Resolvendo problemas de conexão com a internet
Problemas de conexão com a internet podem afetar o acesso a recursos compartilhados em sua rede local e também impedir que você acesse a internet. Se você estiver enfrentando problemas de conexão com a internet no Windows 10, existem algumas soluções que você pode tentar para solucionar o problema. Nesta seção, vamos discutir como verificar as configurações de rede, executar o solucionador de problemas de rede e verificar a conexão do cabo de rede para solucionar problemas de conexão com a internet.
Verificando as configurações de rede
Se você estiver enfrentando problemas de conexão com a internet, uma solução é verificar as configurações de rede em seu computador. As configurações de rede podem incluir informações como endereço IP, gateway padrão e servidores DNS que são usados para se conectar à internet. Se essas configurações estiverem incorretas ou desatualizadas, isso pode afetar sua conexão com a internet.
Para verificar as configurações de rede no Windows 10, siga as etapas abaixo:
- Clique no botão Iniciar e digite “Configurações de rede”. Selecione as Configurações de Rede nos resultados da pesquisa.
- Selecione “Status” no painel esquerdo.
- Role para baixo até a seção “Configurações de rede” e clique em “Propriedades do adaptador”.
- Selecione o adaptador de rede que você está usando (geralmente o adaptador Ethernet ou sem fio) e clique com o botão direito do mouse nele.
- Selecione “Propriedades” no menu de contexto.
- Role para baixo até a seção “Protocolo de Internet versão 4 (TCP/IPv4)” e selecione-a.
- Clique em “Propriedades”.
- Selecione “Obter um endereço IP automaticamente” e “Obter o endereço do servidor DNS automaticamente”.
- Clique em “OK” para salvar as alterações.
Se as configurações de rede estiverem corretas e você ainda estiver enfrentando problemas de conexão com a internet, tente executar o solucionador de problemas de rede.
Executando o solucionador de problemas de redeO solucionador de problemas de rede é uma ferramenta embutida no Windows 10 que pode ajudar a diagnosticar e corrigir problemas de conexão com a internet. Ele pode detectar problemas com o adaptador de rede, o endereço IP, o gateway padrão, os servidores DNS e outros componentes de rede.
Para executar o solucionador de problemas de rede no Windows 10, siga as etapas abaixo:
- Clique no botão Iniciar e digite “Solucionador de problemas”. Selecione “Solucionador de problemas” nos resultados da pesquisa.
- Selecione “Rede e Internet” na lista de categorias.
- Selecione “Conexão com a Internet” e clique em “Executar o solucionador de problemas”.
- O solucionador de problemas de rede irá analisar sua conexão com a internet e tentar corrigir quaisquer problemas encontrados. Siga as instruções na tela para concluir o processo.
Se o solucionador de problemas de rede não resolver o problema, tente verificar a conexão do cabo de rede.
Verificando a conexão do cabo de rede
Se você estiver usando uma conexão com fio (Ethernet) para se conectar à internet, verifique se o cabo de rede está conectado corretamente e não está danificado. Um cabo de rede danificado pode afetar a qualidade da conexão com a internet e impedir que você acesse a rede.
Para verificar a conexão do cabo de rede no Windows 10, siga as etapas abaixo:
- Verifique se o cabo de rede está conectado corretamente ao seu computador e ao roteador ou modem.
- Verifique se o cabo de rede não está danificado ou desgastado. Verifique se as extremidades do cabo estão limpas e livres de poeira ou sujeira.
- Tente desconectar e reconectar o cabo de rede em ambas as extremidades. Certifique-se de que o cabo esteja firmemente conectado em ambas as extremidades.
- Se você tiver outro cabo de rede, tente substituí-lo e verifique se isso resolve o problema.
Se o cabo de rede estiver conectado corretamente e não estiver danificado, tente verificar as configurações de rede e executar o solucionador de problemas de rede para solucionar problemas de conexão com a internet.
Resolvendo problemas de detecção de dispositivos de rede
Além dos problemas de conexão com a internet, o Windows 10 também pode apresentar problemas de detecção de dispositivos de rede. Isso pode impedir que você acesse recursos compartilhados em sua rede local e afetar o desempenho da rede. Nesta seção, vamos discutir algumas soluções para resolver problemas de detecção de dispositivos de rede, incluindo como verificar a conexão física dos dispositivos, verificar as configurações de rede dos dispositivos e executar o solucionador de problemas de rede.
Verificando a conexão física dos dispositivos
Se você estiver enfrentando problemas de detecção de dispositivos de rede, a primeira coisa que você deve verificar é a conexão física dos dispositivos. Se um cabo estiver solto ou danificado, isso pode afetar a conexão do dispositivo com a rede e impedir a detecção do dispositivo pelo Windows 10.
Para verificar a conexão física dos dispositivos no Windows 10, siga as etapas abaixo:
- Verifique se os cabos de rede estão conectados corretamente em ambos os dispositivos (computador e roteador ou modem).
- Verifique se os cabos de rede estão em boas condições. Verifique se não há danos ou cortes nos cabos.
- Verifique se as luzes indicadoras nos dispositivos estão piscando. Se as luzes não estiverem piscando, isso pode indicar um problema de conexão física.
- Se você tiver um adaptador de rede sem fio, verifique se ele está conectado corretamente à porta USB do seu computador e se a antena está conectada corretamente.
- Se você estiver usando um dispositivo Bluetooth, verifique se ele está ativado e emparelhado corretamente com o seu computador.
Se a conexão física dos dispositivos estiver correta e você ainda estiver enfrentando problemas de detecção de dispositivos de rede, tente verificar as configurações de rede dos dispositivos.
Verificando as configurações de rede dos dispositivos
Se você estiver enfrentando problemas de detecção de dispositivos de rede, é possível que as configurações de rede dos dispositivos estejam incorretas. Isso pode afetar a detecção do dispositivo pelo Windows 10 e impedir o acesso a recursos compartilhados na rede local.
Para verificar as configurações de rede dos dispositivos no Windows 10, siga as etapas abaixo:
- Clique no botão Iniciar e digite “Painel de controle”. Selecione “Painel de controle” nos resultados da pesquisa.
- Selecione “Rede e Internet”.
- Selecione “Central de Rede e Compartilhamento”.
- Selecione “Alterar as configurações do adaptador” no painel esquerdo.
- Verifique as configurações de rede dos dispositivos. Certifique-se de que os dispositivos estejam configurados para usar as configurações de rede corretas, incluindo o endereço IP, o gateway padrão e os servidores DNS.
- Se você precisar alterar as configurações de rede dos dispositivos, clique com o botão direito do mouse no adaptador de rede e selecione “Propriedades”. Selecione “Protocolo de Internet versão 4 (TCP/IPv4)” e clique em “Propriedades” para alterar as configurações.
- Verifique se as opções “Obter um endereço IP automaticamente” e “Obter o endereço do servidor DNS automaticamente” estão selecionadas. Clique em “OK” para salvar as alterações.
Se as configurações de rede dos dispositivos estiverem corretas e você ainda estiver enfrentando problemas de detecção de dispositivos de rede, tente executar o solucionador de problemas de rede.
Executando o solucionador de problemas de rede
O solucionador de problemas de rede é uma ferramenta embutida no Windows 10 que pode ajudar a diagnosticar e corrigir problemas de conexão com a internet e de detecção de dispositivos de rede. Ele pode detectar problemas com o adaptador de rede, o endereço IP, o gateway padrão, os servidores DNS e outros componentes de rede.
Para executar o solucionador de problemas de rede no Windows 10, siga as etapas abaixo:
- Clique no botão Iniciar e digite “Solucionador de problemas”. Selecione “Solucionador de problemas” nos resultados da pesquisa.
- Selecione “Rede e Internet” na lista de categorias.
- Selecione “Conexão com a Internet” ou “Compartilhamento de Arquivos e Impressoras” e clique em “Executar o solucionador de problemas”.
- O solucionador de problemas de rede irá analisar sua conexão com a internet ou a detecção de dispositivos de rede e tentar corrigir quaisquer problemas encontrados. Siga as instruções na tela para concluir o processo.
Se o solucionador de problemas de rede não resolver o problema, tente verificar a conexão física dos dispositivos e as configurações de rede dos dispositivos.
Considerações finais e dicas
Nesta seção final, vamos recapitular os principais problemas de rede que podem ocorrer no Windows 10 e discutir algumas dicas adicionais para evitar esses problemas no futuro. Também vamos concluir nosso artigo com uma recapitulação da solução para o erro “O Windows não pode acessar (permissão de acesso)”.
Recapitulação dos problemas de rede no Windows 10
Ao longo deste artigo, discutimos vários problemas de rede comuns que podem ocorrer no Windows 10. Alguns dos problemas incluem problemas de conexão com a internet, problemas de detecção de dispositivos de rede, problemas de permissão de acesso e problemas de configuração de rede.
Para resolver esses problemas, é necessário realizar várias etapas, como verificar as configurações de rede, adicionar permissões de rede, conceder controle total e executar o solucionador de problemas de rede. Em alguns casos, pode ser necessário verificar a conexão física dos dispositivos de rede.
No entanto, com algumas dicas adicionais e conhecimento básico sobre redes, é possível evitar muitos desses problemas. Alguns exemplos de dicas adicionais incluem manter o sistema operacional atualizado, usar senhas seguras, proteger a rede com firewall e antivírus e verificar regularmente as configurações de rede.
Ao enfrentar problemas de rede no Windows 10, é importante ter paciência e seguir todas as etapas necessárias para solucionar o problema. Com as soluções adequadas e as dicas de prevenção, é possível manter uma rede estável e acessar recursos compartilhados sem problemas.
Dicas adicionais para evitar problemas de rede no Windows 10
Além das soluções mencionadas para resolver problemas de rede no Windows 10, aqui estão algumas dicas adicionais para evitar problemas de rede no futuro:
- Mantenha o Windows 10 atualizado: atualizações do sistema operacional muitas vezes incluem correções de segurança e melhorias de rede que podem ajudar a prevenir problemas.
- Use senhas seguras: as senhas de rede devem ser fortes e exclusivas. Evite senhas óbvias ou fáceis de adivinhar, como datas de nascimento ou palavras simples.
- Proteja sua rede com firewall e antivírus: manter o firewall e o antivírus ativados e atualizados é uma medida importante para evitar problemas de segurança e rede.
- Verifique regularmente as configurações de rede: é importante verificar regularmente as configurações de rede, incluindo a conexão com a internet e as configurações de compartilhamento de arquivos e pastas.
- Use uma rede segura: se possível, use uma rede com criptografia WPA2 ou superior e desative o WPS (Wi-Fi Protected Setup) para evitar ataques de força bruta.
- Conheça as configurações de rede avançadas: entender as configurações avançadas de rede, como o endereço IP, o gateway padrão e os servidores DNS, pode ajudar a diagnosticar problemas de rede.
- Reinicie o roteador: reiniciar o roteador pode ajudar a corrigir problemas de conexão com a internet ou de detecção de dispositivos de rede.
- Desative conexões não utilizadas: se você tem conexões de rede não utilizadas, como Bluetooth ou VPN, é uma boa prática desativá-las para evitar conflitos de rede.
Seguindo essas dicas, você pode ajudar a prevenir problemas de rede no Windows 10 e manter sua rede estável e segura.
Caso ainda não tenha resolvido ainda o erro “O Windows não pode acessar (permissão de acesso)” ou não saiba como resolver, veja o vídeo abaixo para melhores detalhes:
Conclusão sobre a solução do erro “O Windows não pode acessar (permissão de acesso)”
O erro “O Windows não pode acessar (permissão de acesso)” pode ser um problema frustrante e comum no Windows 10, especialmente ao acessar recursos compartilhados em rede. No entanto, com algumas soluções simples, como adicionar permissões de rede, conceder controle total e verificar as configurações avançadas de compartilhamento, é possível resolver esse problema.
É importante lembrar que a solução para esse erro pode variar dependendo da configuração da rede e do sistema operacional. Por isso, é fundamental seguir todas as etapas necessárias e estar aberto a outras soluções possíveis, como a verificação da conexão física dos dispositivos de rede e a execução do solucionador de problemas de rede.
Por fim, é essencial ter conhecimento básico sobre redes e manter a rede protegida com firewall e antivírus atualizados. Além disso, seguir as dicas adicionais para evitar problemas de rede pode ajudar a prevenir esse tipo de erro no futuro e manter uma rede estável e segura.