Solucionando Problemas de Rede no Windows 10: Guia Completo
Aprenda como resolver problemas de conexão, nomeação de rede e endereço IP na rede do Windows 10.
Se você já precisou compartilhar arquivos ou impressoras entre computadores em uma rede com o Windows 10, provavelmente já enfrentou alguns problemas. Um dos erros mais comuns é quando os computadores ligados na rede não aparecem no Windows. Isso pode ser muito frustrante, já que você até consegue acessá-los por endereço, mas eles simplesmente não aparecem nos meus locais de rede do Windows.
No entanto, com algumas configurações simples, é possível resolver esses problemas e conseguir compartilhar arquivos, impressoras e outros recursos pela rede do Windows 10. Neste tutorial, vamos abordar os principais problemas relacionados à rede do Windows 10 e mostrar como solucioná-los.

Configurando as Propriedades de Rede
Para conseguir compartilhar arquivos e impressoras pela rede do Windows 10, é fundamental ter as configurações de rede corretamente configuradas. Neste capítulo, vamos abordar duas etapas importantes para garantir o bom funcionamento da sua rede: atualizar as configurações de rede e verificar as propriedades do protocolo TCP/IP. Seguindo essas orientações, você conseguirá solucionar muitos dos problemas comuns relacionados à rede do Windows 10.
Atualizando as Configurações de Rede
A atualização das configurações de rede é uma das primeiras etapas que você deve realizar para solucionar problemas de rede no Windows 10. Para isso, siga os passos abaixo:
- Clique com o botão direito do mouse no ícone de rede, localizado na barra de tarefas do Windows 10.
- Selecione a opção “Abrir Configurações de Rede e Internet”.
- Na tela seguinte, clique em “Alterar opções do adaptador”.
- Localize o adaptador de rede que você está usando para se conectar à rede e clique com o botão direito do mouse.
- Selecione a opção “Propriedades”.
- Na lista de itens, localize “Protocolo TCP/IP Versão 4 (TCP/IPv4)” e clique em “Propriedades”.
- Certifique-se de que as configurações de endereço IP, máscara de sub-rede e gateway padrão estejam configuradas corretamente de acordo com as configurações da sua rede.
- Se as configurações estiverem corretas, tente definir as opções de DNS como “Obter endereço de servidor DNS automaticamente”.
- Depois de atualizar as configurações, reinicie o seu computador e verifique se a conexão de rede está funcionando corretamente.
Ao seguir esses passos, você conseguirá atualizar as configurações de rede do seu computador e garantir que ele esteja configurado corretamente para se conectar à rede. Se mesmo assim o problema persistir, é hora de verificar as propriedades do protocolo TCP/IP.
Verificando as Propriedades do Protocolo TCP/IP
Verificar as propriedades do protocolo TCP/IP é uma das etapas mais importantes para garantir que a sua rede do Windows 10 esteja configurada corretamente. Para isso, siga os passos abaixo:
- Clique com o botão direito do mouse no ícone de rede, localizado na barra de tarefas do Windows 10.
- Selecione a opção “Abrir Configurações de Rede e Internet”.
- Na tela seguinte, clique em “Alterar opções do adaptador”.
- Localize o adaptador de rede que você está usando para se conectar à rede e clique com o botão direito do mouse.
- Selecione a opção “Propriedades”.
- Na lista de itens, localize “Protocolo TCP/IP Versão 4 (TCP/IPv4)” e clique em “Propriedades”.
- Na janela de propriedades do protocolo TCP/IP, certifique-se de que a opção “Obter um endereço IP automaticamente” está selecionada.
- Verifique se a opção “Obter o endereço do servidor DNS automaticamente” também está selecionada.
- Clique em “OK” para salvar as alterações.
- Repita esses passos para todos os adaptadores de rede que você está usando.
Ao seguir esses passos, você conseguirá verificar e configurar corretamente as propriedades do protocolo TCP/IP do seu computador. Essa etapa é fundamental para garantir que a sua rede do Windows 10 esteja funcionando corretamente e que você consiga compartilhar arquivos e impressoras com outros computadores na rede.
Habilitando o Descobrimento de Rede
Para que a sua rede do Windows 10 funcione corretamente, é importante habilitar o descobrimento de rede. Isso permite que o Windows encontre automaticamente outros dispositivos na rede e compartilhe arquivos e impressoras com eles. Neste capítulo, vamos abordar duas opções importantes para habilitar o descobrimento de rede: habilitar o serviço de descoberta SSDP e habilitar o serviço de descoberta de função. Siga os passos abaixo para habilitar esses serviços e garantir que a sua rede do Windows 10 esteja funcionando corretamente.
Habilitando o Serviço de Descoberta SSDP
O Serviço de Descoberta SSDP (Simple Service Discovery Protocol) é uma das opções importantes para habilitar o descobrimento de rede do Windows 10. Para habilitá-lo, siga os passos abaixo:
- Pressione as teclas “Windows” + “R” para abrir a janela “Executar”.
- Digite “services.msc” e pressione “Enter”.
- Localize o serviço “SSDP Discovery”.
- Clique com o botão direito do mouse no serviço e selecione a opção “Propriedades”.
- Na janela de propriedades, selecione “Automático” no menu suspenso “Tipo de Inicialização”.
- Certifique-se de que o serviço esteja em execução e clique em “OK” para salvar as alterações.
- Reinicie o seu computador.
Ao seguir esses passos, você conseguirá habilitar o Serviço de Descoberta SSDP e garantir que a sua rede do Windows 10 esteja funcionando corretamente. Agora, vamos ver como habilitar o Serviço de Descoberta de Função.
Habilitando o Serviço de Descoberta de Função
O Serviço de Descoberta de Função é outra opção importante para habilitar o descobrimento de rede do Windows 10. Para habilitá-lo, siga os passos abaixo:
- Pressione as teclas “Windows” + “R” para abrir a janela “Executar”.
- Digite “services.msc” e pressione “Enter”.
- Localize o serviço “Função de Descoberta de SSDP”.
- Clique com o botão direito do mouse no serviço e selecione a opção “Propriedades”.
- Na janela de propriedades, selecione “Automático” no menu suspenso “Tipo de Inicialização”.
- Certifique-se de que o serviço esteja em execução e clique em “OK” para salvar as alterações.
- Reinicie o seu computador.
Ao seguir esses passos, você conseguirá habilitar o Serviço de Descoberta de Função e garantir que a sua rede do Windows 10 esteja funcionando corretamente. Com essas opções habilitadas, o Windows será capaz de detectar automaticamente outros dispositivos na rede e você conseguirá compartilhar arquivos e impressoras com eles.
Habilitando o Compartilhamento de Arquivos e Impressoras
Para compartilhar arquivos e impressoras pela rede do Windows 10, é necessário habilitar o compartilhamento de arquivos e impressoras e configurar as propriedades de compartilhamento e permissões corretamente. Neste capítulo, vamos abordar essas três etapas importantes para garantir que o compartilhamento de arquivos e impressoras esteja funcionando corretamente na sua rede do Windows 10. Siga os passos abaixo para habilitar e configurar corretamente o compartilhamento de arquivos e impressoras na sua rede.
Configurando as Propriedades de Compartilhamento
Para compartilhar arquivos e impressoras pela rede do Windows 10, é necessário configurar corretamente as propriedades de compartilhamento. Para isso, siga os passos abaixo:
- Localize a pasta ou arquivo que você deseja compartilhar na rede.
- Clique com o botão direito do mouse na pasta ou arquivo e selecione a opção “Propriedades”.
- Na janela de propriedades, selecione a guia “Compartilhamento”.
- Clique em “Compartilhar”.
- Na janela de compartilhamento, selecione a opção “Compartilhamento avançado”.
- Clique em “Compartilhar esta pasta” e defina um nome de compartilhamento para a pasta ou arquivo.
- Clique em “Permissões” e defina as permissões de compartilhamento para os usuários ou grupos que você deseja permitir o acesso.
- Clique em “OK” para salvar as alterações.
Ao seguir esses passos, você conseguirá configurar corretamente as propriedades de compartilhamento de arquivos e pastas na sua rede do Windows 10. Agora, vamos ver como configurar as permissões de compartilhamento.
Configurando as Permissões de Compartilhamento
Configurar as permissões de compartilhamento é uma etapa importante para garantir que os usuários e grupos corretos tenham acesso aos arquivos e pastas compartilhados na rede do Windows 10. Para configurar as permissões de compartilhamento, siga os passos abaixo:
- Clique com o botão direito do mouse na pasta ou arquivo que você compartilhou na rede e selecione a opção “Propriedades”.
- Na janela de propriedades, selecione a guia “Compartilhamento”.
- Clique em “Permissões”.
- Na janela de permissões, selecione o usuário ou grupo que você deseja configurar as permissões.
- Defina as permissões que você deseja conceder para o usuário ou grupo selecionado.
- Clique em “OK” para salvar as alterações.
- Repita esses passos para cada usuário ou grupo que você deseja configurar as permissões de compartilhamento.
Ao seguir esses passos, você conseguirá configurar corretamente as permissões de compartilhamento na sua rede do Windows 10. Dessa forma, você conseguirá garantir que somente os usuários e grupos autorizados tenham acesso aos arquivos e pastas compartilhados na rede.
Desativando o Firewall ou Antivírus
O Firewall e o Antivírus são duas medidas importantes de segurança para o seu computador, mas às vezes eles podem causar problemas na rede do Windows 10. Por isso, é importante saber como desativar esses recursos temporariamente para solucionar problemas relacionados à rede. Neste capítulo, vamos abordar duas opções importantes para desativar temporariamente o Firewall do Windows e o Antivírus. Siga os passos abaixo para desativar esses recursos temporariamente e garantir que a sua rede do Windows 10 esteja funcionando corretamente.
Desativando o Firewall do Windows
O Firewall do Windows é uma medida de segurança importante para proteger o seu computador contra ameaças de rede. No entanto, às vezes ele pode bloquear o acesso à rede, causando problemas de conectividade. Para desativá-lo temporariamente e solucionar problemas de rede, siga os passos abaixo:
- Pressione as teclas “Windows” + “R” para abrir a janela “Executar”.
- Digite “firewall.cpl” e pressione “Enter”.
- Na janela do Firewall do Windows, selecione a opção “Desativar Firewall do Windows”.
- Selecione a opção “Desativar Firewall do Windows” para todas as redes, incluindo redes públicas e privadas.
- Clique em “OK” para salvar as alterações.
Ao seguir esses passos, o Firewall do Windows será desativado temporariamente e você poderá verificar se o problema de rede foi resolvido. No entanto, lembre-se de reativar o Firewall do Windows assim que terminar de solucionar o problema de rede para garantir a segurança do seu computador.
Desativando o Antivírus
Desativar o Antivírus temporariamente é outra opção importante para solucionar problemas de rede no Windows 10. A seguir, mostramos como desativar temporariamente o Antivírus, mas lembre-se de que desativar o Antivírus pode expor seu computador a ameaças de segurança, portanto, reative-o assim que terminar de solucionar o problema de rede. Siga os passos abaixo:
- Clique com o botão direito do mouse no ícone do Antivírus na bandeja do sistema (na barra de tarefas, próximo ao relógio).
- Selecione a opção “Desativar Proteção” ou “Desativar Antivírus”.
- Escolha o período de tempo que você deseja desativar o Antivírus (por exemplo, 10 minutos, 1 hora, etc.).
- Clique em “OK” para salvar as alterações.
Ao seguir esses passos, o Antivírus será desativado temporariamente e você poderá verificar se o problema de rede foi resolvido. Lembre-se de reativar o Antivírus assim que terminar de solucionar o problema de rede para garantir a segurança do seu computador.
Solucionando Problemas de Rede
Às vezes, a rede do Windows 10 pode apresentar problemas de conexão, nomeação ou endereço IP. Esses problemas podem ser causados por várias razões, como configurações incorretas ou problemas de hardware. Neste capítulo, vamos abordar três etapas importantes para solucionar problemas de rede no Windows 10: resolver problemas de conexão, resolver problemas de nomeação de rede e resolver problemas de endereço IP. Siga os passos abaixo para solucionar esses problemas e garantir que a sua rede do Windows 10 esteja funcionando corretamente.
Resolvendo Problemas de Conexão
Se você está enfrentando problemas de conexão na rede do Windows 10, siga os passos abaixo para solucionar o problema:
- Verifique se o cabo de rede está conectado corretamente no seu computador e no roteador ou switch.
- Verifique se as luzes no roteador ou switch estão piscando normalmente. Se as luzes não estiverem piscando ou estiverem piscando em vermelho, isso pode indicar um problema de conexão.
- Verifique se o driver de rede está instalado corretamente no seu computador. Para verificar isso, vá para o Gerenciador de Dispositivos e verifique se há algum sinal de exclamação amarelo em “Adaptadores de Rede”.
- Desative temporariamente o Firewall do Windows e o Antivírus para verificar se eles estão bloqueando a conexão de rede.
- Reinicie o seu computador e o roteador ou switch.
- Verifique se as configurações de rede estão corretas. Verifique se o endereço IP, a máscara de sub-rede, o gateway padrão e o servidor DNS estão corretos.
- Use o Solucionador de Problemas de Rede do Windows para diagnosticar e solucionar problemas de conexão.
Ao seguir esses passos, você poderá solucionar problemas de conexão na rede do Windows 10. Se o problema persistir, tente solucionar problemas de nomeação de rede ou problemas de endereço IP.
Resolvendo Problemas de Nomeação de Rede
Se você está enfrentando problemas de nomeação de rede na rede do Windows 10, siga os passos abaixo para solucionar o problema:
- Verifique se o nome da sua rede está correto. Certifique-se de que todos os computadores da rede estejam usando o mesmo nome de rede.
- Verifique se todos os computadores da rede estão configurados para usar o mesmo grupo de trabalho.
- Verifique se a descoberta de rede está habilitada em todos os computadores da rede. Para verificar isso, vá para as Configurações de Rede e Compartilhamento e verifique se a opção “Descoberta de Rede” está habilitada.
- Tente acessar outros computadores na rede pelo endereço IP em vez do nome da rede. Isso pode ajudar a identificar se o problema é de nomeação de rede ou de conexão.
- Use o Solucionador de Problemas de Rede do Windows para diagnosticar e solucionar problemas de nomeação de rede.
Ao seguir esses passos, você poderá solucionar problemas de nomeação de rede na rede do Windows 10. Se o problema persistir, tente solucionar problemas de conexão ou problemas de endereço IP.
Resolvendo Problemas de Endereço IP
Se você está enfrentando problemas de endereço IP na rede do Windows 10, siga os passos abaixo para solucionar o problema:
- Verifique se o endereço IP do seu computador está configurado corretamente. Certifique-se de que o endereço IP, a máscara de sub-rede, o gateway padrão e o servidor DNS estejam corretos.
- Verifique se o endereço IP do seu computador está em conflito com outro dispositivo da rede. Certifique-se de que nenhum outro dispositivo esteja usando o mesmo endereço IP.
- Reinicie o seu roteador ou switch.
- Verifique se há problemas de hardware na sua rede. Verifique se o cabo de rede está danificado ou se o adaptador de rede do seu computador está funcionando corretamente.
- Use o comando “ipconfig” no prompt de comando para verificar as informações de configuração de rede do seu computador. Certifique-se de que as informações estejam corretas.
- Tente renovar o endereço IP do seu computador usando o comando “ipconfig /renew” no prompt de comando.
- Use o Solucionador de Problemas de Rede do Windows para diagnosticar e solucionar problemas de endereço IP.
Ao seguir esses passos, você poderá solucionar problemas de endereço IP na rede do Windows 10. Se o problema persistir, tente solucionar problemas de conexão ou problemas de nomeação de rede.
Não se esqueça de que, para ter sucesso ao compartilhar arquivos e impressoras pela rede do Windows 10, é necessário seguir cada um desses passos com atenção e paciência. Com essas dicas, você conseguirá solucionar os principais problemas de rede do Windows 10 e aproveitar melhor todos os recursos da sua rede.
A rede do Windows 10 pode apresentar alguns problemas, como não mostrar computadores na rede, problemas de conexão, problemas de nomeação de rede e problemas de endereço IP. No entanto, com as soluções e etapas abordadas neste artigo, você poderá solucionar esses problemas e garantir que a sua rede do Windows 10 esteja funcionando corretamente.
Lembre-se de que o nosso blog Media Manager está repleto de tutoriais e artigos de resolução de problemas do Windows, que podem ajudá-lo a solucionar problemas adicionais e melhorar o desempenho do seu computador. Esperamos que este artigo tenha sido útil para você e que você consiga solucionar os problemas de rede no Windows 10 com facilidade.






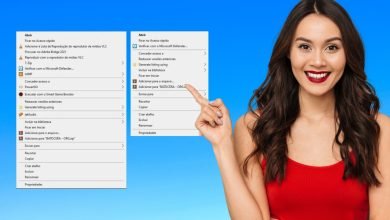


Um Comentário