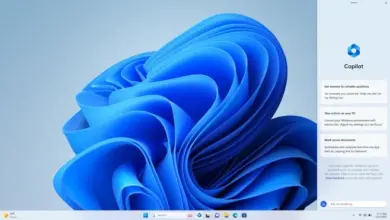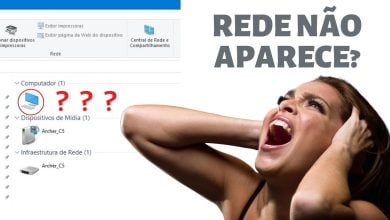Como desativar e remover o OneDrive do Windows 11: Guia Passo a Passo
Saiba como desinstalar ou desativar o OneDrive do seu PC em minutos
O OneDrive é um serviço de armazenamento em nuvem oferecido pela Microsoft que permite aos usuários sincronizar arquivos e pastas com outros dispositivos, bem como compartilhá-los com outras pessoas. Embora seja uma opção útil para muitos usuários, alguns podem preferir usar outros serviços de armazenamento em nuvem ou simplesmente não precisam dele.
Apesar de vir pré-instalado no Windows 11, nem todos os usuários da plataforma utilizam o serviço do OneDrive. Para alguns, as notificações frequentes para fazer backup e o consumo desnecessário de memória do PC podem ser irritantes. Por isso, desinstalar ou desativar o serviço pode ser uma solução útil para melhorar o desempenho do computador e evitar notificações indesejadas.

Se você não usa o OneDrive ou simplesmente quer liberar espaço no seu computador, pode desativar ou remover o serviço facilmente. Neste artigo, mostraremos como fazer isso passo a passo:
Desativando o OneDrive no Windows 11
Desativar o OneDrive no Windows 11 é um processo simples que não requer a remoção completa do software do seu computador. Isso pode ser útil caso você precise reativa-lo no futuro ou se desejar mantê-lo instalado por qualquer motivo.
É importante observar que os passos abaixo são necessários somente para contas vinculadas à Microsoft. Caso você use uma conta local, o procedimento de desativação do OneDrive não será necessário. Para desativar no Windows 11, siga as etapas abaixo:
- Passo 1: Clique no ícone “Configurações” na barra de tarefas ou pressione a tecla “Windows + I” no teclado para abrir as Configurações.
- Passo 2: Clique em “Contas” na lista de opções à esquerda.
- Passo 3: Clique em “Sincronização de Conta” na lista de opções à direita.
- Passo 4: Role para baixo e localize o OneDrive na lista de serviços.
- Passo 5: Desative o interruptor do OneDrive clicando nele.
Pronto! O serviço foi desativado no seu computador. Observe que os arquivos e pastas sincronizados com ele ainda estarão presentes em seu computador e disponíveis para uso.
Desinstalando o OneDrive no Windows 11

Se você deseja remover completamente o OneDrive do seu computador, precisará desinstalá-lo. Isso não é recomendado se você usar o serviço ou se não tiver certeza se precisará dele no futuro. Além disso, a desinstalação do mesmo pode ser difícil ou impossível em algumas versões do Windows 11.
Se você ainda deseja prosseguir com a desinstalação do OneDrive, siga as etapas abaixo:
- Passo 1: Pesquise por “Programas” no menu Iniciar e clique em “Adicionar ou remover programas“.
- Passo 2: Role para baixo até encontrar o OneDrive na lista de aplicativos instalados.
- Passo 3: Localize o ícone com “três pontinhos” ao lado do tamanho do OneDrive e clique nele. Em seguida, selecione a opção “Desinstalar” para prosseguir com a remoção do software do seu computador.
- Passo 4: Siga as instruções na tela para concluir a desinstalação.
Observe que, se o OneDrive não estiver listado na seção “Programas e recursos“, ele não poderá ser desinstalado usando o método padrão. Nesse caso, você precisará usar um programa de desinstalação de terceiros ou modificar o registro do sistema manualmente para removê-lo.
Desativando o OneDrive usando o Editor de Política de Grupo

Se você é um usuário avançado ou administrador de sistema, pode usar o Editor de Política de Grupo para desativar o OneDrive em várias contas de usuário ou em todo o sistema. O Editor de Política de Grupo é uma ferramenta avançada que permite configurar as políticas de segurança e privacidade em um ambiente Windows.
Ao seguir o passo abaixo, você poderá desativar completamente o serviço do sistema, removendo atalhos, ícones e outros vínculos com programas, como o Microsoft Office, que frequentemente salva arquivos no OneDrive sem a necessidade de autorização prévia.
Se você deseja desativa-lo usando o Editor de Política de Grupo, siga as etapas abaixo:
- Passo 1: Pressione a tecla “Windows + R” no teclado para abrir a caixa de diálogo “Executar“.
- Passo 2: Digite “gpedit.msc” na caixa de diálogo e pressione Enter.
- Passo 3: Navegue até “Configuração do Computador” > “Modelos Administrativos” > “Componentes do Windows” > “OneDrive“.
- Passo 4: Clique duas vezes em “Impedir o uso do OneDrive para armazenamento de arquivos” na lista de políticas à direita.
- Passo 5: Selecione “Habilitado” na janela “Impedir o uso do OneDrive para armazenamento de arquivos” e clique em “OK” para salvar as alterações.
Pronto! O serviço foi desativado usando o Editor de Política de Grupo.
Observe que, se você desativar o serviço usando o Editor de Política de Grupo, o serviço ainda estará instalado no seu computador e poderá ser ativado novamente posteriormente.

O OneDrive é um serviço de armazenamento em nuvem útil para muitos usuários do Windows 11, mas nem todos precisam ou querem usá-lo. Se você se enquadra nessa categoria, pode desativar ou remover facilmente do seu computador.
Desativar esse serviço é a opção mais fácil e segura, pois não remove o software do seu computador e permite que você o ative novamente se precisar. A desinstalação é uma opção mais radical que pode liberar espaço no seu disco rígido, mas também pode causar problemas se você precisar do serviço no futuro.
Se você é um usuário avançado ou administrador de sistema, pode usar o Editor de Política de Grupo para desativa-lo em várias contas de usuário ou em todo o sistema. Esta opção requer conhecimento técnico e deve ser usada com cuidado.
Independentemente da opção que você escolher, é importante lembrar que o OneDrive é apenas um dos muitos serviços de armazenamento em nuvem disponíveis. Se você não está satisfeito com esse serviço ou precisa de recursos adicionais, considere experimentar outras opções, como o Dropbox, o Google Drive ou o iCloud.