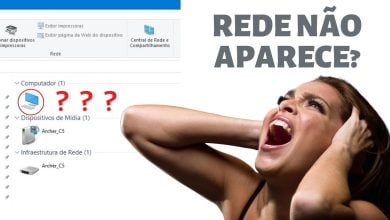Como ativar o Gerenciador de Tarefas no Windows 10
Aprenda como resolver o problema de desabilitação do Gerenciador de Tarefas em poucos passos.
O Gerenciador de Tarefas é uma ferramenta muito útil do Windows 10 que permite aos usuários visualizarem e controlarem processos, serviços e aplicativos em execução no sistema. No entanto, em alguns casos, ao tentar abrir o Gerenciador de Tarefas, os usuários podem se deparar com uma mensagem de erro informando que o mesmo foi desabilitado pelo administrador.
Isso pode acontecer por diversos motivos, incluindo a configuração de políticas de segurança do sistema, infecções por vírus e malwares ou até mesmo configurações de antivírus. Quando isso ocorre, o usuário fica impossibilitado de acessar o Gerenciador de Tarefas, o que pode limitar sua capacidade de solucionar problemas no sistema e gerenciar aplicativos em execução.
Felizmente, o processo de ativação do Gerenciador de Tarefas é relativamente simples e pode ser feito através do Editor de Registro do Windows. Mas antes de irmos para o passo a passo da solução, é importante entendermos um pouco mais sobre o que é o Gerenciador de Tarefas e como ele pode nos ajudar no uso do Windows 10.

O que é o Gerenciador de Tarefas
O Gerenciador de Tarefas é uma ferramenta do sistema operacional Windows que permite aos usuários monitorar e controlar os processos, serviços e aplicativos em execução no sistema. Ele também fornece informações importantes sobre o desempenho do sistema, como o uso da CPU, memória e disco.
O Gerenciador de Tarefas pode ser aberto de várias maneiras diferentes, incluindo o uso do atalho de teclado “Ctrl + Shift + Esc”, ou clicando com o botão direito do mouse na barra de tarefas e selecionando a opção “Gerenciador de Tarefas”. Quando aberto, o Gerenciador de Tarefas exibe uma lista de processos e serviços em execução no sistema, bem como informações detalhadas sobre cada um deles.
Além disso, o Gerenciador de Tarefas também oferece recursos avançados, como a capacidade de finalizar processos em execução, definir prioridades de processos, monitorar o uso da rede e analisar o desempenho do sistema em tempo real. Em resumo, o Gerenciador de Tarefas é uma ferramenta essencial para o gerenciamento do sistema e solução de problemas no Windows 10.
Funções do Gerenciador de Tarefas
O Gerenciador de Tarefas possui diversas funções que são muito úteis no gerenciamento do sistema operacional Windows 10. Algumas das principais funções do Gerenciador de Tarefas incluem:
- Monitoramento de processos: o Gerenciador de Tarefas permite que os usuários visualizem todos os processos em execução no sistema, incluindo informações sobre o uso de recursos, como CPU, memória e disco.
- Finalização de processos: se um aplicativo ou processo estiver causando problemas ou travando o sistema, o Gerenciador de Tarefas permite que os usuários finalizem esse processo de forma rápida e eficiente.
- Detalhes sobre processos: o Gerenciador de Tarefas fornece informações detalhadas sobre cada processo em execução, incluindo o nome do processo, nome do aplicativo, uso de recursos e muito mais.
- Monitoramento de desempenho do sistema: o Gerenciador de Tarefas permite que os usuários monitorem o desempenho do sistema em tempo real, incluindo informações sobre o uso da CPU, memória, disco e rede.
- Controle de serviços do sistema: o Gerenciador de Tarefas permite que os usuários gerenciem os serviços do sistema, permitindo que eles iniciem, interrompam ou reiniciem serviços específicos conforme necessário.
- Configurações de inicialização: o Gerenciador de Tarefas permite que os usuários gerenciem os aplicativos que iniciam junto com o sistema, ajudando a otimizar o tempo de inicialização e melhorar o desempenho do sistema.
O Gerenciador de Tarefas é uma ferramenta completa e poderosa que permite aos usuários gerenciar e solucionar problemas em seus sistemas Windows 10.
Como o Gerenciador de Tarefas pode ajudar na solução de problemas
O Gerenciador de Tarefas é uma ferramenta essencial na solução de problemas no sistema operacional Windows 10. Com ele, os usuários podem monitorar e controlar processos, serviços e aplicativos em execução no sistema, além de ter acesso a informações detalhadas sobre o desempenho do sistema em tempo real.
Aqui estão algumas das maneiras como o Gerenciador de Tarefas pode ajudar na solução de problemas:
- Identificar aplicativos que estão consumindo muitos recursos: Quando um aplicativo está consumindo muitos recursos, como CPU ou memória, ele pode afetar o desempenho do sistema como um todo. O Gerenciador de Tarefas permite que os usuários identifiquem quais aplicativos estão causando problemas e finalizem esses processos para liberar recursos.
- Finalizar aplicativos travados: Se um aplicativo estiver travado e não responder, pode ser difícil fechá-lo ou encerrá-lo. Com o Gerenciador de Tarefas, os usuários podem finalizar esses processos com um clique e, assim, resolver o problema.
- Verificar o desempenho do sistema: O Gerenciador de Tarefas fornece informações detalhadas sobre o uso de recursos do sistema, incluindo a CPU, memória e disco. Essas informações podem ser usadas para identificar gargalos de desempenho e solucionar problemas de lentidão ou travamentos.
- Gerenciar serviços do sistema: Alguns serviços do sistema podem causar problemas ou conflitos com outros aplicativos. Com o Gerenciador de Tarefas, os usuários podem gerenciar esses serviços, interrompê-los ou reiniciá-los conforme necessário.
- Identificar e remover malwares: Alguns malwares são projetados para se esconderem dos usuários e podem ser difíceis de identificar. O Gerenciador de Tarefas pode ajudar a identificar processos suspeitos e, assim, remover malwares e vírus do sistema.
O Gerenciador de Tarefas é uma ferramenta poderosa que pode ajudar os usuários a solucionar problemas em seus sistemas Windows 10, melhorar o desempenho do sistema e manter o sistema seguro e protegido contra vírus e malwares.
Problemas com o Gerenciador de Tarefas no Windows 10
Embora o Gerenciador de Tarefas seja uma ferramenta importante e útil no Windows 10, alguns usuários podem se deparar com problemas ao tentar usá-lo. Um dos problemas mais comuns é quando o Gerenciador de Tarefas é desabilitado pelo administrador do sistema.
Existem algumas razões pelas quais o Gerenciador de Tarefas pode ser desabilitado pelo administrador, incluindo:
- Políticas de Grupo do Windows: As políticas de grupo são usadas pelos administradores do sistema para definir configurações e restrições em sistemas Windows. Em alguns casos, as políticas de grupo podem desabilitar o acesso ao Gerenciador de Tarefas.
- Infecções por vírus e malwares: Alguns vírus e malwares podem desabilitar o Gerenciador de Tarefas para impedir que os usuários identifiquem e removam o malware do sistema.
- Configurações de antivírus: Algumas configurações de antivírus podem desabilitar o Gerenciador de Tarefas por motivos de segurança.
Quando o Gerenciador de Tarefas é desabilitado pelo administrador, os usuários não conseguem acessá-lo, o que pode ser limitante na solução de problemas do sistema ou no gerenciamento de processos e aplicativos em execução.
Felizmente, ativar o Gerenciador de Tarefas é um processo simples e rápido que pode ser feito através do Editor de Registro do Windows. Vamos explorar isso no próximo tópico.
Por que o Gerenciador de Tarefas pode ser desabilitado pelo administrador
O Gerenciador de Tarefas pode ser desabilitado pelo administrador por motivos de segurança ou por configurações de políticas de grupo. Aqui estão algumas das razões mais comuns pelas quais o Gerenciador de Tarefas pode ser desabilitado:
Políticas de Grupo do Windows
As Políticas de Grupo do Windows são usadas pelos administradores de sistemas para definir configurações e restrições em sistemas Windows. Essas políticas podem ser aplicadas a usuários individuais, grupos de usuários ou computadores inteiros e são usadas para controlar o acesso a recursos do sistema, configurações e comportamentos.
Uma das políticas de grupo que pode desabilitar o Gerenciador de Tarefas é a “Política de Restrição do Usuário”. Essa política é usada para limitar o acesso dos usuários a certas ferramentas e recursos do sistema, incluindo o Gerenciador de Tarefas. Quando essa política está ativada, os usuários não podem acessar o Gerenciador de Tarefas e recebem uma mensagem de erro informando que o mesmo foi desabilitado pelo administrador.
No entanto, é importante lembrar que a desativação do Gerenciador de Tarefas pode ser uma medida de segurança útil em certos cenários, como em sistemas corporativos e empresariais, onde os administradores de sistemas podem querer restringir o acesso a determinados recursos do sistema para garantir a segurança e proteção dos dados.
Caso você seja um usuário doméstico e esteja enfrentando problemas para acessar o Gerenciador de Tarefas, é possível ativar novamente seguindo os passos mencionados anteriormente, mas é importante tomar cuidado com a manipulação do Editor de Registro para evitar danos ao sistema. Em cenários corporativos, a desativação do Gerenciador de Tarefas deve ser discutida com o departamento de TI ou com um profissional especializado em segurança da informação antes de ser revertida.
Infecções por vírus e malwares
As infecções por vírus e malwares podem desabilitar o Gerenciador de Tarefas para impedir que os usuários identifiquem e removam o malware do sistema. Esse é um comportamento comum em vírus e malwares, que tentam se esconder e evitar a detecção.
Ao desativar o Gerenciador de Tarefas, os vírus e malwares dificultam a identificação dos processos que estão em execução no sistema, o que torna mais difícil para os usuários identificar e remover o malware. Isso pode tornar o processo de limpeza do sistema mais complicado e demorado, especialmente para usuários sem experiência em segurança da informação.
Para combater esse problema, é recomendável que os usuários tenham um bom software antivírus instalado em seus sistemas, que possa detectar e remover malwares antes que eles possam desativar o Gerenciador de Tarefas. Além disso, é importante manter o sistema operacional e todos os aplicativos atualizados, já que muitas vulnerabilidades de segurança são corrigidas através de atualizações de software.
Se você suspeitar que seu sistema foi infectado por um vírus ou malware e não consegue acessar o Gerenciador de Tarefas, é importante tomar medidas imediatas para remover o malware do sistema. Em casos graves, pode ser necessário recorrer a um profissional de TI ou a um especialista em segurança da informação para garantir a remoção completa do malware.
Configurações de antivírus
Algumas configurações de antivírus podem desabilitar o Gerenciador de Tarefas por motivos de segurança. Isso ocorre porque o Gerenciador de Tarefas pode ser usado por hackers e malwares para monitorar ou desativar o antivírus, o que pode tornar o sistema vulnerável a infecções.
Quando o antivírus detecta essa atividade suspeita, ele pode desabilitar o Gerenciador de Tarefas para impedir que o malware continue a agir no sistema. Esse recurso é uma medida preventiva de segurança que ajuda a proteger o sistema contra infecções por malwares.
No entanto, se você estiver enfrentando problemas para acessar o Gerenciador de Tarefas e suspeitar que isso pode ser causado pelas configurações do antivírus, é possível verificar as configurações do antivírus e desativar temporariamente a proteção para permitir o acesso ao Gerenciador de Tarefas. No entanto, isso deve ser feito com cautela, pois a desativação da proteção antivírus pode deixar o sistema vulnerável a infecções por malwares e vírus.
Se você não se sentir confortável em mexer nas configurações do antivírus ou não souber como fazê-lo, é sempre recomendável entrar em contato com o suporte técnico do seu software antivírus para obter ajuda.
Configurações do sistema operacional
O Gerenciador de Tarefas pode ser desabilitado por configurações específicas do sistema operacional. Essas configurações podem ser usadas para controlar o acesso do usuário a recursos do sistema, incluindo o Gerenciador de Tarefas.
Um exemplo de configuração que pode desabilitar o Gerenciador de Tarefas é o modo de segurança. Quando o sistema operacional é iniciado em modo de segurança, o Gerenciador de Tarefas pode ser desativado para impedir que os usuários alterem configurações críticas do sistema ou causem danos ao sistema.
Outra configuração que pode desabilitar o Gerenciador de Tarefas é a restrição de conta de usuário. As contas de usuário podem ser restringidas em sistemas corporativos ou empresariais para garantir que os usuários não possam acessar determinados recursos do sistema ou fazer alterações críticas no sistema. Quando uma conta de usuário é restringida, o Gerenciador de Tarefas pode ser desabilitado para impedir que os usuários acessem processos críticos ou recursos do sistema.
Caso você esteja enfrentando problemas para acessar o Gerenciador de Tarefas e suspeitar que isso possa ser causado por configurações do sistema operacional, é recomendável entrar em contato com o suporte técnico do sistema operacional ou com um profissional de TI para obter ajuda. Eles podem ajudá-lo a identificar e solucionar problemas relacionados às configurações do sistema operacional.
Como ativar o Gerenciador de Tarefas no Windows 10
Se você está enfrentando problemas para acessar o Gerenciador de Tarefas no Windows 10 e recebe uma mensagem de erro informando que o mesmo foi desabilitado pelo administrador, saiba que é possível ativar novamente através do Editor de Registro do Windows. Neste artigo, vamos explicar como ativar o Gerenciador de Tarefas no Windows 10 passo a passo, usando o Editor de Registro do Windows. Além disso, vamos mostrar como verificar se o Gerenciador de Tarefas está ativado corretamente após a ativação.
Passo a passo através do Editor de Registro do Windows
Aqui está o passo a passo para ativar o Gerenciador de Tarefas no Windows 10 através do Editor de Registro do Windows:
- Pressione as teclas “Windows + R” no seu teclado para abrir a janela “Executar”.
- Digite “regedit” na caixa de diálogo e pressione “Enter” ou clique em “OK” para abrir o Editor de Registro do Windows.
- No Editor de Registro, navegue até a seguinte chave: HKEY_CURRENT_USER\Software\Microsoft\Windows\CurrentVersion\Policies\System
- Encontre a entrada “DisableTaskMgr” e dê um clique duplo nela.
- Altere o valor da entrada de “1” para “0” e clique em “OK” para salvar as alterações.
- Feche o Editor de Registro e tente abrir o Gerenciador de Tarefas novamente.
Lembre-se de que o Editor de Registro é uma ferramenta poderosa e fazer alterações incorretas pode causar problemas no sistema. É recomendável criar um backup do registro antes de fazer qualquer alteração. Se você não se sentir confortável em fazer essas alterações no registro, pode ser uma boa ideia pedir ajuda a um profissional de TI ou ao suporte técnico do seu sistema.
Como verificar se o Gerenciador de Tarefas está ativado corretamente
Após ativar o Gerenciador de Tarefas usando o Editor de Registro do Windows, é importante verificar se o mesmo está ativado corretamente e pode ser acessado sem problemas. Aqui está como verificar se o Gerenciador de Tarefas está ativado corretamente:
- Pressione as teclas “Ctrl + Shift + Esc” no seu teclado para abrir o Gerenciador de Tarefas.
- Verifique se o Gerenciador de Tarefas abre corretamente e se você pode visualizar e gerenciar os processos em execução no sistema.
Se o Gerenciador de Tarefas abrir corretamente e você puder visualizar e gerenciar os processos em execução, isso significa que ele foi ativado corretamente e está pronto para uso. Caso contrário, verifique se você seguiu corretamente o passo a passo para ativar o Gerenciador de Tarefas usando o Editor de Registro e tente novamente.
Se você ainda estiver enfrentando problemas para acessar o Gerenciador de Tarefas após ativá-lo, é possível que o problema seja causado por outros motivos, como configurações de políticas de grupo ou infecções por malware. Nesse caso, é recomendável entrar em contato com o suporte técnico do sistema operacional ou com um profissional de TI para obter ajuda.
Como prevenir o desligamento do Gerenciador de Tarefas
Embora seja possível ativar novamente o Gerenciador de Tarefas no Windows 10 usando o Editor de Registro do Windows, é importante tomar medidas preventivas para evitar que o Gerenciador de Tarefas seja desativado novamente no futuro. Neste capítulo, vamos discutir algumas medidas preventivas que os usuários podem tomar para prevenir o desligamento do Gerenciador de Tarefas, incluindo a verificação de políticas de segurança do sistema, o uso de softwares antivírus e antimalware, e a limpeza e manutenção periódica do sistema.
Verificação de políticas de segurança do sistema
A verificação de políticas de segurança do sistema é uma das medidas preventivas mais importantes que os usuários podem tomar para prevenir o desligamento do Gerenciador de Tarefas. Isso porque muitas políticas de segurança podem ser usadas para desabilitar o Gerenciador de Tarefas para aumentar a segurança do sistema.
Para verificar as políticas de segurança do sistema, siga estas etapas:
- Pressione as teclas “Windows + R” no seu teclado para abrir a janela “Executar”.
- Digite “gpedit.msc” na caixa de diálogo e pressione “Enter” ou clique em “OK” para abrir o Editor de Política de Grupo Local.
- No Editor de Política de Grupo Local, navegue até Configuração do Computador > Modelos Administrativos > Sistema > Opções do Ctrl+Alt+Del.
- Verifique se a política “Remover Gerenciador de Tarefas” está definida como “Desativada”. Se estiver definida como “Ativada”, o Gerenciador de Tarefas será desabilitado no sistema.
- Se a política estiver definida como “Ativada”, clique duas vezes na política para abri-la e selecione a opção “Desativado”. Clique em “OK” para salvar as alterações.
Lembre-se de que a verificação das políticas de segurança do sistema deve ser realizada com cuidado, pois fazer alterações incorretas pode causar problemas no sistema. Se você não se sentir confortável em fazer essas alterações, é recomendável entrar em contato com um profissional de TI ou com o suporte técnico do seu sistema.
Uso de softwares antivírus e antimalware
O uso de softwares antivírus e antimalware é uma outra medida preventiva importante que os usuários podem tomar para prevenir o desligamento do Gerenciador de Tarefas. Isso porque softwares antivírus e antimalware podem detectar e remover malwares e vírus que possam estar afetando o sistema e desabilitando o Gerenciador de Tarefas.
Para garantir que seu sistema esteja protegido contra malwares e vírus, siga estas etapas:
- Instale um software antivírus e antimalware em seu sistema.
- Mantenha o software atualizado regularmente para garantir que ele possa detectar as ameaças mais recentes.
- Execute verificação de vírus e malwares regularmente em seu sistema para garantir que ele esteja livre de ameaças.
Além disso, é importante garantir que você esteja baixando softwares e arquivos de fontes confiáveis e evitando clicar em links suspeitos ou abrir anexos de e-mails desconhecidos. Ao seguir essas práticas de segurança, você pode ajudar a proteger seu sistema contra malwares e vírus que possam desabilitar o Gerenciador de Tarefas.
Limpeza e manutenção periódica do sistema
A limpeza e manutenção periódica do sistema é outra medida preventiva importante que os usuários podem tomar para prevenir o desligamento do Gerenciador de Tarefas. Isso porque a falta de manutenção e limpeza do sistema pode levar a problemas de desempenho e falhas que podem afetar o funcionamento do Gerenciador de Tarefas.
Para garantir que seu sistema esteja limpo e funcionando sem problemas, siga estas etapas:
- Desinstale programas que você não usa mais.
- Remova arquivos e pastas desnecessários para liberar espaço em disco.
- Limpe arquivos temporários e cache do navegador regularmente.
- Execute a ferramenta de diagnóstico de memória e disco do Windows para verificar se há problemas de hardware que possam estar afetando o sistema.
- Execute a ferramenta de limpeza de disco do Windows para limpar arquivos desnecessários e liberar espaço em disco.
Além disso, é importante manter seu sistema atualizado com as atualizações mais recentes do Windows e dos drivers do hardware para garantir que o sistema esteja funcionando sem problemas. Com essas práticas de manutenção e limpeza, você pode ajudar a prevenir problemas de desempenho que possam afetar o Gerenciador de Tarefas e outros recursos do sistema.
Considerações Finais
O Gerenciador de Tarefas é uma ferramenta essencial para gerenciar e monitorar processos no Windows 10. Se você estiver enfrentando o problema de desabilitação do Gerenciador de Tarefas, pode seguir as soluções simples e eficientes que discutimos neste artigo para ativá-lo novamente e prevenir que ele seja desabilitado no futuro.
Lembre-se de que, além do problema de desabilitação do Gerenciador de Tarefas, o Windows 10 pode apresentar outros problemas e erros. No nosso blog Media Manager, você pode encontrar diversos tutoriais e soluções para resolver esses problemas e otimizar o desempenho do seu sistema.
Com as soluções e dicas encontradas no nosso blog, você pode se tornar um usuário mais experiente e capaz de lidar com os desafios do Windows 10, garantindo um sistema seguro e funcionando sem problemas.