Como recuperar HD corrompido e dados perdidos: tutorial completo
Aprenda a recuperar seus dados e a resolver problemas de inicialização do Windows com este tutorial completo
Você já passou pela situação de perder arquivos importantes devido a um HD corrompido ou problemas no sistema? É frustrante e pode gerar muita ansiedade. No entanto, há uma solução: neste tutorial, vou te ensinar como recuperar um HD corrompido e seus dados perdidos. A melhor parte é que você não precisa ser um especialista em informática para seguir essas etapas simples e eficazes.
Antes de começarmos, é importante ressaltar que os métodos descritos neste tutorial podem não funcionar em todos os casos. No entanto, essas etapas são consideradas as melhores práticas para tentar recuperar seus arquivos. Então, vamos lá, mãos à obra!

O que pode causar a corrupção de um HD?
Existem diversas razões pelas quais um HD pode ser corrompido, incluindo:
- Falha de hardware: o HD pode apresentar falhas em sua estrutura física, como cabeças de leitura/gravação danificadas, setores defeituosos ou problemas com o motor do disco.
- Problemas de software: o HD pode ser corrompido devido a problemas com o sistema operacional, malware ou erros no processo de desligamento do sistema.
- Problemas elétricos: flutuações na energia elétrica ou interrupções súbitas de energia podem causar a corrupção de arquivos em seu HD.
- Problemas mecânicos: o HD pode ser danificado por choques físicos, vibrações ou temperaturas extremas.
Se você acredita que seu HD foi corrompido devido a um ou mais desses motivos, continue lendo para aprender como recuperar seus dados e resolver o problema.
Verificação de problemas do Windows com CMD
Antes de começarmos a falar sobre como recuperar um HD corrompido, é importante que você verifique se há problemas no sistema operacional. Para isso, vamos utilizar o CMD (Prompt de Comando) como administrador.
Para acessá-lo, basta pesquisar “CMD” na barra de pesquisa do Windows, clicar com o botão direito do mouse e selecionar “Executar como administrador. Uma vez aberto o Prompt de Comando, vamos digitar o seguinte comando:
sfc/scannow
Esse comando verificará a integridade dos arquivos do sistema e tentará corrigir quaisquer problemas que encontrar. A verificação pode levar alguns minutos para ser concluída, então tenha paciência e não interrompa o processo.
Após a verificação ser concluída, verifique se há algum erro relatado. Se não houver, é possível que os problemas estejam relacionados ao seu HD. Nesse caso, continue lendo este tutorial para aprender como recuperar seu HD corrompido e seus dados perdidos.
Como recuperar HD corrompido e dados perdidos

Se você está enfrentando problemas com um HD corrompido, partições perdidas ou dados inacessíveis, não se preocupe, há solução! Neste capítulo, vamos aprender como recuperar o HD corrompido e seus dados perdidos. Veremos desde uma verificação básica até uma verificação avançada utilizando o comando chkdsk, além de aprender como recuperar seus dados com a ajuda de software de terceiros. Por fim, vamos falar sobre quando é hora de substituir seu HD. Então, continue lendo e vamos começar a recuperar seus dados perdidos!
Verificação básica do HD
Antes de realizar qualquer outra verificação, é importante fazer uma verificação básica no HD para determinar se há algum problema físico óbvio.
Para fazer isso, você pode começar verificando se o HD está conectado corretamente ao computador. Se o HD for externo, certifique-se de que ele esteja conectado a uma porta USB funcionando corretamente. Se for um HD interno, verifique se os cabos de alimentação e dados estão conectados corretamente à placa-mãe.
Outra coisa que você pode fazer é ouvir o HD enquanto ele está em operação. Se você ouvir qualquer tipo de som estranho, como cliques, estalos ou rangidos, pode ser um sinal de que há algum problema físico com o disco rígido.
Se você não encontrar nenhum problema óbvio, tente conectar o HD a outro computador para ver se o problema persiste. Se o HD funcionar corretamente em outro computador, o problema pode estar relacionado ao seu sistema operacional ou hardware. Se o HD não funcionar em outro computador, pode ser hora de substituí-lo.
Se após essa verificação básica, o HD continuar apresentando problemas, é hora de avançar para a verificação avançada utilizando o comando chkdsk.
Verificação avançada do HD com chkdsk
Se a verificação básica do HD não resolver o problema, é hora de fazer uma verificação mais avançada usando o comando chkdsk. O chkdsk é uma ferramenta interna do Windows que verifica e corrige erros no sistema de arquivos e nos clusters do disco.
Para usar o chkdsk, siga os passos abaixo:
- Abra o Prompt de Comando como administrador;
- Digite o seguinte comando e pressione Enter:
chkdsk UNIDADE: /f /r /x
Substitua “UNIDADE” pela letra do seu HD corrompido. O parâmetro “/f” corrige os erros do disco, o “/r” localiza setores defeituosos e recupera informações legíveis e o “/x” força o volume a desmontar primeiro, se necessário.
- O processo de verificação pode levar alguns minutos ou horas, dependendo do tamanho do HD e da quantidade de dados armazenados. Não interrompa o processo, mesmo que pareça estar travado.
Depois que o chkdsk terminar, ele exibirá um relatório com as ações tomadas e os resultados da verificação. Se ele encontrar erros, ele tentará corrigi-los automaticamente. Se os erros forem muito graves, ele pode pedir para você executar novamente o chkdsk na próxima inicialização do sistema.
Após a verificação com o chkdsk, é recomendável fazer um backup de seus arquivos importantes, pois ainda há risco de perda de dados. Se você ainda não conseguiu recuperar seus dados, continue lendo para aprender como recuperá-los com a ajuda de software de terceiros.
Recuperação de dados com software de terceiros
Se a verificação do chkdsk não conseguir recuperar seus dados ou se você não conseguir acessar o HD, pode ser necessário usar software de recuperação de dados de terceiros. Existem diversas opções no mercado, algumas gratuitas e outras pagas.
Aqui estão alguns dos softwares mais populares para recuperar dados:
- EaseUS Data Recovery Wizard: uma opção paga, mas que oferece uma versão gratuita para recuperação de até 2GB de dados. O software é fácil de usar e suporta a recuperação de arquivos em HDs, cartões de memória e outros dispositivos de armazenamento.
- Recuva: um software gratuito e fácil de usar que permite recuperar arquivos deletados acidentalmente. O Recuva suporta a recuperação de arquivos em HDs, cartões de memória e outros dispositivos de armazenamento.
- TestDisk: um software gratuito de código aberto que permite recuperar partições perdidas e reparar discos com erros. O TestDisk suporta a recuperação de arquivos em HDs, cartões de memória e outros dispositivos de armazenamento.
Ao usar um software de recuperação de dados, é importante seguir as instruções cuidadosamente para evitar a perda de dados adicionais. Além disso, certifique-se de escolher um software confiável de uma fonte segura para evitar a instalação de malware em seu computador.
Se você ainda não conseguiu recuperar seus dados com a ajuda de software de terceiros, é hora de considerar substituir seu HD.
Substituição do HD
Se nenhuma das etapas anteriores conseguir recuperar seus dados, pode ser hora de considerar a substituição do seu HD. Aqui estão os passos básicos para substituir seu HD:
- Compre um novo HD: verifique o tamanho e o tipo de HD que seu computador suporta antes de comprar um novo HD. Você pode encontrar essa informação na documentação do fabricante ou no site do fabricante.
- Faça backup dos seus dados importantes: antes de substituir o HD, faça backup de seus dados importantes em um dispositivo externo, como um HD externo ou um serviço de armazenamento em nuvem.
- Desligue o computador: antes de abrir o computador, desligue-o e desconecte-o da tomada.
- Abra o gabinete do computador: abra o gabinete do computador com cuidado, seguindo as instruções do fabricante.
- Desconecte o HD antigo: localize o HD antigo e desconecte os cabos de alimentação e dados. Lembre-se de onde cada cabo estava conectado, para poder conectá-los corretamente no novo HD.
- Instale o novo HD: instale o novo HD no lugar do antigo e conecte os cabos de alimentação e dados. Certifique-se de que os cabos estejam firmes e seguros.
- Feche o gabinete do computador: feche o gabinete do computador e conecte-o à tomada.
- Instale o sistema operacional e programas: se você substituiu o HD do sistema, precisará reinstalar o sistema operacional e todos os programas que usava antes.
Com esses passos, você deverá ser capaz de substituir o HD com sucesso. Lembre-se de que a substituição do HD pode não garantir a recuperação dos seus dados, mas é uma medida importante para evitar problemas futuros.
Prevenção de perda de dados

A melhor maneira de evitar a perda de dados é se prevenir. Aqui estão algumas medidas que você pode tomar para garantir a segurança dos seus dados:
- Faça backups regulares: faça backup de seus dados importantes regularmente em um dispositivo externo, como um HD externo ou um serviço de armazenamento em nuvem. Mantenha várias cópias de backup para garantir a segurança dos seus dados em caso de falha de um dispositivo.
- Use software antivírus: instale e atualize regularmente um software antivírus para proteger seu computador contra vírus e malware.
- Mantenha seu sistema operacional e programas atualizados: atualize regularmente seu sistema operacional e programas para corrigir vulnerabilidades de segurança.
- Evite desconectar o HD abruptamente: sempre desconecte o HD corretamente, seguindo as instruções do fabricante ou do sistema operacional.
- Evite quedas e choques físicos: proteja seu HD de quedas e choques físicos, pois eles podem danificar a estrutura física do disco rígido.
- Monitore a temperatura do seu HD: verifique regularmente a temperatura do seu HD e mantenha-o em um ambiente com temperatura adequada para evitar superaquecimento.
Seguindo essas medidas, você pode reduzir significativamente o risco de perda de dados em seu computador.
Se você está enfrentando problemas com um HD corrompido, esperamos que este tutorial tenha sido útil para ajudá-lo a recuperar seus dados perdidos.
A verificação básica do HD pode ser útil para determinar se há algum problema físico óbvio, enquanto a verificação avançada do chkdsk pode corrigir erros no sistema de arquivos e nos clusters do disco. Se essas etapas não conseguirem recuperar seus dados, a utilização de software de recuperação de dados de terceiros pode ser necessária.
Lembre-se sempre de fazer backups regulares de seus dados importantes para evitar a perda de dados. E, se necessário, substitua seu HD para evitar problemas futuros.
Esperamos que este tutorial tenha sido útil para ajudá-lo a recuperar seus dados perdidos e evitar problemas futuros.





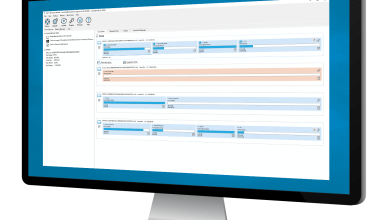



Um Comentário