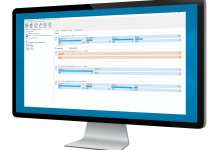Clonagem de discos: Como clonar um HDD para um SSD usando o Macrium Reflect
Aprenda a clonar o conteúdo do seu disco rígido antigo para um SSD novo e melhorar o desempenho do seu computador sem precisar comprar um novo.
Se você está buscando maneiras de melhorar o desempenho do seu computador, a clonagem de discos é uma opção viável. Clonar o conteúdo do seu HDD para um SSD pode proporcionar uma melhora significativa na velocidade de leitura e gravação do seu sistema. Além disso, essa é uma solução mais econômica do que substituir todo o seu computador.
Neste guia, iremos mostrar como clonar um HDD para um SSD de forma simples utilizando o software Macrium Reflect, mesmo que os tamanhos de armazenamento dos discos sejam diferentes. Siga este tutorial passo a passo para ter sucesso na clonagem de discos.

Antes de começar
Antes de iniciar o processo de clonagem, é importante fazer backup dos seus dados importantes. Embora a clonagem não seja um processo perigoso, sempre é melhor estar prevenido. Além disso, verifique se o seu SSD tem capacidade suficiente para armazenar todo o conteúdo do seu HDD. Se o tamanho do SSD for menor, será necessário fazer algumas modificações para garantir que tudo caiba no novo disco.
Passo 1: Baixe e instale o Macrium Reflect
O primeiro passo é baixar e instalar o Macrium Reflect em seu computador. Este software é gratuito para uso pessoal e oferece muitos recursos para clonagem de discos. Uma vez que o software esteja instalado, abra-o e selecione “Clone this disk” na tela inicial.
Passo 2: Selecione o disco de origem
Na próxima tela, selecione o disco de origem (HDD) que você deseja clonar. Certifique-se de que o disco selecionado é o correto, pois a clonagem sobrescreverá todo o conteúdo do disco.
Passo 3: Selecione o disco de destino
Agora, selecione o disco de destino (SSD) onde você deseja clonar o conteúdo do disco de origem. Se o tamanho do disco de destino for menor que o do disco de origem, o Macrium Reflect mostrará uma mensagem de aviso informando que será necessário fazer algumas modificações. Caso isso ocorra, siga as instruções para modificar o tamanho das partições do disco de origem.
Passo 4: Inicie o processo de clonagem
Após selecionar os discos de origem e destino, clique em “Next” para iniciar o processo de clonagem. O Macrium Reflect irá mostrar uma tela de confirmação, informando sobre a sobrescrição do disco de destino. Se estiver tudo correto, clique em “Finish” para iniciar a clonagem.
Passo 5: Aguarde o processo de clonagem
O processo de clonagem pode levar algum tempo, dependendo do tamanho dos discos envolvidos e da velocidade do seu computador. Durante o processo, o Macrium Reflect exibirá informações sobre o progresso da clonagem. É importante não interromper o processo, nem desligar o computador, para evitar corromper os dados.
Passo 6: Verifique se a clonagem foi bem-sucedida
Após a clonagem ser concluída, verifique se tudo foi clonado corretamente. Para isso, reinicie o computador e entre na BIOS para verificar se o novo disco está sendo reconhecido pelo sistema. Verifique também se todos os arquivos e programas foram transferidos com sucesso.
Passo 7: Atualize as configurações do sistema
Após a clonagem ser concluída com sucesso, é importante atualizar as configurações do sistema para que o computador utilize o SSD como disco principal. Para isso, entre na BIOS e altere a ordem de boot para que o SSD seja o primeiro disco a ser lido pelo sistema.

A clonagem de discos é uma forma fácil e rápida de melhorar o desempenho do seu computador, e o Macrium Reflect é uma ferramenta útil para essa tarefa. Neste guia, mostramos como clonar um HDD para um SSD de forma simples, mesmo com tamanhos de armazenamento diferentes.
Certifique-se de fazer backup dos seus dados antes de iniciar o processo de clonagem, e siga as instruções passo a passo para ter sucesso na clonagem de discos. Se tiver alguma dúvida ou problema durante o processo, consulte a documentação do Macrium Reflect ou entre em contato com o suporte técnico da empresa.
Esperamos que este guia tenha sido útil para você clonar o conteúdo do seu HDD para um SSD de forma simples e rápida. Com um novo disco, seu computador terá um desempenho muito melhor e mais rápido, sem a necessidade de substituir todo o seu equipamento. Boa sorte na clonagem de discos!